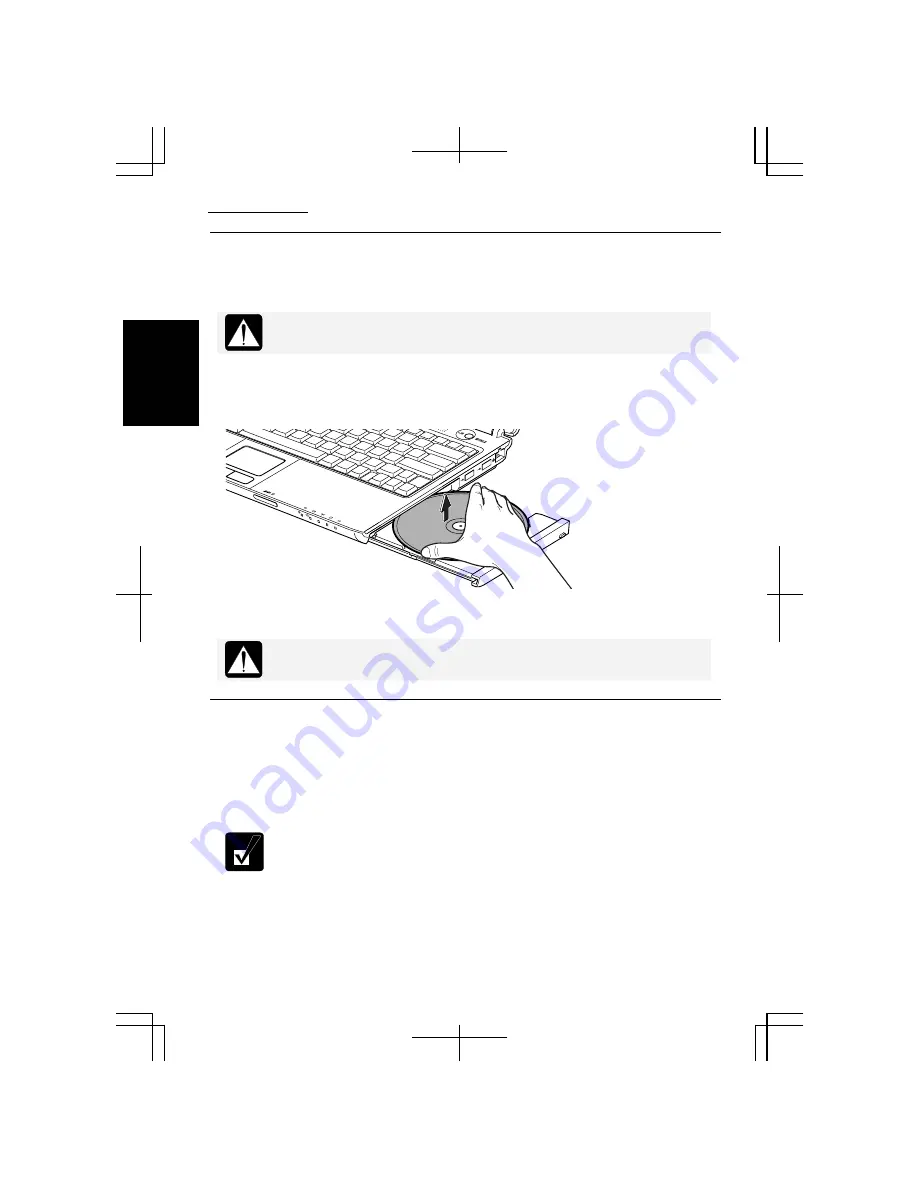
Basic Operations
1-12
1
Removing Disks
1.
Make sure the optical drive indicator is not lit and press the eject button. The
optical drive tray will pop out.
Make sure the optical drive indicator is not lit before pressing the eject
button.
2.
Gently pull out the tray.
3.
Holding its edge, remove the disk from the tray.
4.
Gently push the tray back into the computer.
Do not leave the tray pulled out.
Writing Data to the Disk
You can use CD-R or CD-RW disks to write data. A CD-RW is an erasable disk onto
which you can write data and from which you can erase data. A CD-R is a non-
erasable disk onto which you can write data only once. If free space remains, you can
add data until the disk is full.
•
Before writing to disks, follow the instructions below.
•
Connect the AC adapter. If the battery is fully discharged, the
writing process will stop and fail.
•
Set the APM button mode to
Max Power
and set the
CPU
performance
level to 100%. (See the
Using the Advanced Power
Management Button
section on page 2-9.)
•
Disable system standby and system hibernate. (See the
Power Saving
Summary of Contents for Actius PC-MC22
Page 48: ...Basic Operations 1 24 1 ...
Page 112: ...Setup Utility 5 8 5 ...
Page 136: ...Appendixes A 24 Appendixes ...






























