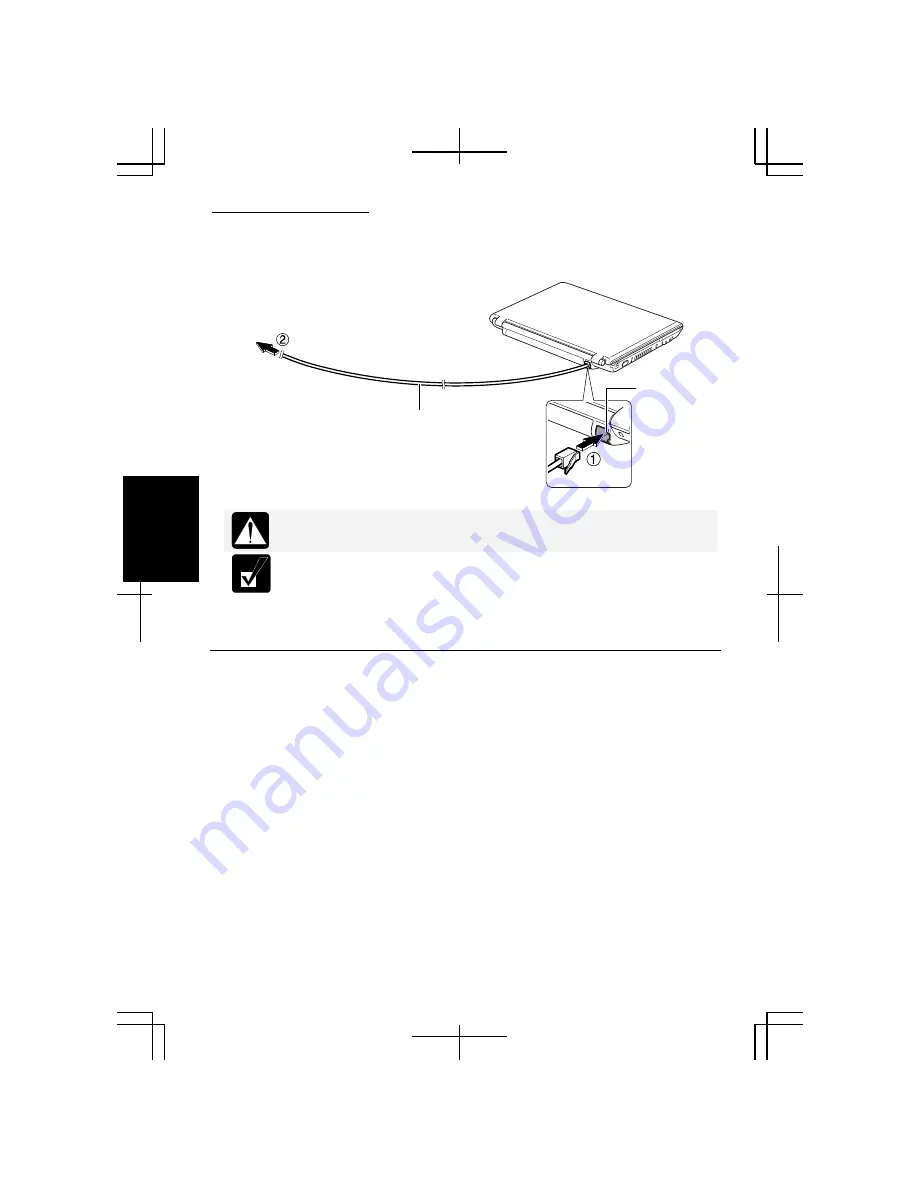
Communication Functions
4-20
4
2.
Connect a modem cable to the modem jack and the telephone line.
Be sure not to insert a modem cable into the LAN jack on the rear side of
the computer. It may damage the LAN jack and the modem cable.
Connect the modem to the telephone line directly. Do not use a
distributor or allotter.
3.
Turn on the computer.
Configuring the Modem
You may have already configured your modem during the Windows setup process.
Otherwise, make the necessary adjustments as shown below.
Modem Configuration
When you use the modem first time, you must type your location’s information.
1.
Click
start – Control Panel
– Printers and Other Hardware
; then,
Phone and
Modem Options
. If the Classic view is selected, double-click the
Phone and
Modem Options
icon.
2.
In the
Location Information
dialog box, select your country, type your area code,
etc. and select your dial type; then, click
OK
.
Modem Cable
To Telephone Line
Modem Jack
Summary of Contents for Actius PC-MC22
Page 48: ...Basic Operations 1 24 1 ...
Page 112: ...Setup Utility 5 8 5 ...
Page 136: ...Appendixes A 24 Appendixes ...






























