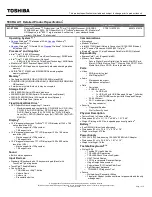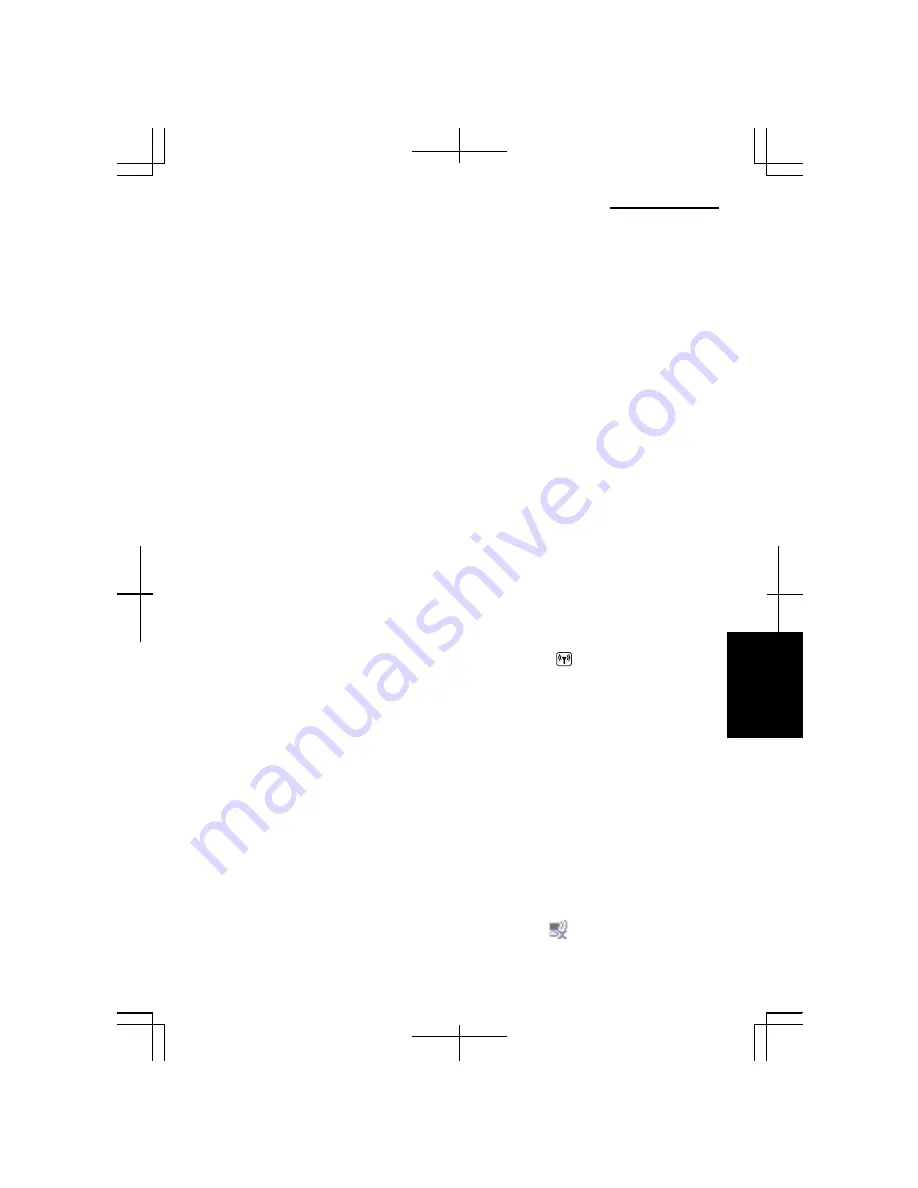
T
rou
b
le
sh
ooti
n
g
Operation Manual
T-9
•
Close the applications currently opened.
•
Try to connect another ISP (Internet Service Provider), or try to connect in some
other time.
Why can't I access the LAN?
•
Confirm the cable is properly connected to the LAN jack and the network hub.
•
Confirm the network configuration is appropriate. (Refer to the
Configuring the
LAN
section on page 4-3.)
•
Confirm the user name or the password is correct.
•
Reconfigure the network settings by following the
Network Setup Wizard
.
Why can't I detect the wireless access point on my computer?
•
Confirm your computer is enabled for the wireless LAN communication.
•
Confirm the access point is powered on.
•
Confirm the antenna indicator is lit.
•
Restart your computer.
Why can't I connect to the network via an access point?
•
Confirm the wireless LAN antenna is enabled. When the antenna indicator lights
green, the antenna is enabled. If not, press the
Fn+F1
( ) keys.
•
Confirm
Any available network (access point preferred)
is selected in the
Networks
to access
field of the
Advanced
dialog box. (To open
Advanced
dialog box, refer to
the
Communicating with Other Computers
section on page 4-15.)
•
Confirm the
Network name
of your computer matches that of the access point you
want to communicate with.
•
Confirm the security settings of your computer equals to those of the access point if
the encryption security of the access point is enabled.
•
Reenter the
Network key
.
•
When using the WEP key, confirm the key index is correctly selected.
•
When you have more than one access points, your computer may be connected to
other than right one you want to access. Follow the steps below.
1.
Right-click the
Wireless Network Connection
icon ( ) on the taskbar; then,
click
View Available Wireless Networks
.
Summary of Contents for Actius PC-MC22
Page 48: ...Basic Operations 1 24 1 ...
Page 112: ...Setup Utility 5 8 5 ...
Page 136: ...Appendixes A 24 Appendixes ...