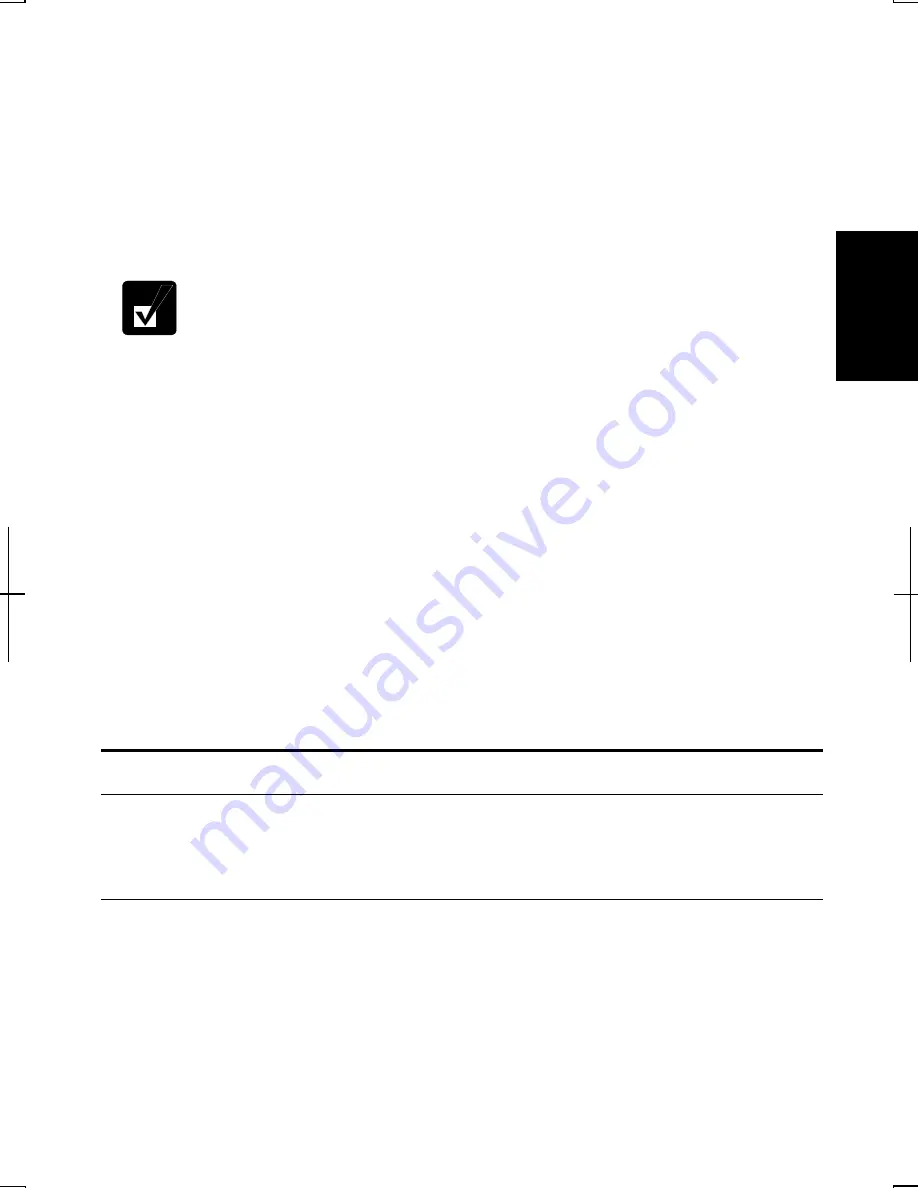
2-21
2
On Windows
1. Click
start - Control Panel
.
2. Click
Sounds, Speech, and Audio Devices
; then,
Sounds and Audio Devices
. If
Classic view is selected, double-click
Sounds and Audio Devices
icon.
3. In
Sounds and Audio Devices Properties
dialog box, slide the lever to control the
output volume.
4. Click
OK
and close the dialog box; then the
Control Panel
window.
Check the box of
Place volume icon in the taskbar
in the step 3. Next time
you find the speaker symbol on the taskbar, and it is easy to control the
volume.
If you want to control the output volume of each source individually:
1. Click
start - Control Panel
.
2. Click
Sounds, Speech, and Audio Devices
; then,
Sounds and Audio Devices
. If
Classic view is selected, double-click
Sounds and Audio Devices
icon.
3. In
Sounds and Audio Devices Properties
dialog box, click
Advanced
… button of
Device volume
section.
4.
Slide the lever of the source that you want to control.
5.
Close the dialog box, then; click
OK
and close
the
Control Panel
window
.
If you control:
Wave
Controlling the volume of CD/DVD or WAVE file
SW Synth
Controlling the volume of MIDI file
Adjusting the Display
You can adjust the brightness, resolution, and number of colors of the internal LCD
display.
Changing Brightness of Display
Press
Fn
and
F6
keys simultaneously to decrease the brightness of the display.
Press
Fn
and
F7
keys simultaneously to increase the brightness of the display.
Press
Fn
and
F8
keys simultaneously to maximize the brightness of the display.
To return the previous brightness, press them again.
Summary of Contents for Actius PC-GP22W
Page 1: ......
Page 17: ...xvi ...
Page 34: ...2 11 2 4 Gently pull out the card ...
Page 73: ...4 14 4 ...
Page 85: ...5 12 5 ...
Page 93: ...6 8 6 ...
Page 123: ...Index 2 Index ...
Page 124: ......






























