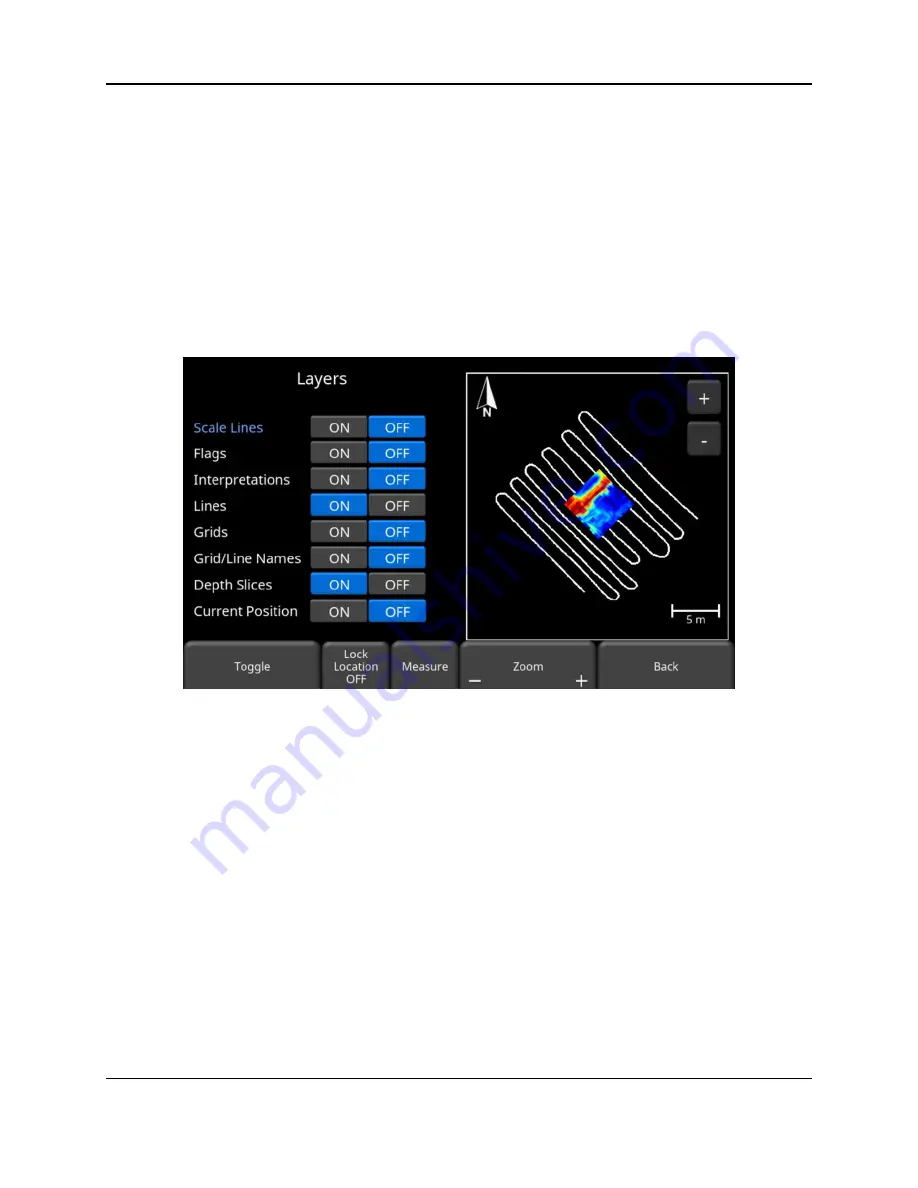
MapView
90
•
Lines
– turning this off will remove all collected lines from the display (white lines in
•
Grids
– turning this off will remove all grids (red grid in Figure 9-4)
•
Grid/Line Names
– the name of each line and grid is shown beside it. Turning this off
will remove this name display
•
Depth Slices
– if the depth slices are processed, they can be displayed or turned off
•
Current position
– during data collection and review, the current position is indicated on
the screen by a blue dot with a green circle. Press OFF to hide the current position.
For example, the image in Figure 9-5 shows most layers are turned off, with the exception of
lines and depth slices.
Figure 9-5: Example of hiding some layers
When collecting data in the SplitView screen, the
Lock Location
button is available. This
button controls whether the display in the MapView window is locked or moves with the user
’s
position. If
Lock Location
shows OFF, the current status is ON, and pressing the button will
turn the status to OFF. When the status is ON, the MapView window is
“locked”, so if you move
outside the limits of the displayed window, the screen will not center itself. Instead, a green
arrow will appear in the window indicating that your current position is off the screen (Figure
9-6). The direction of the arrow points towards your current position. You can still move the
screen position by touching it and using your finger to pan the window in the desired direction.
If the button shows
Lock Location
ON, the display is
“unlocked”. This means the MapView
display centers itself on your current position as you are moving, such that the position indicator
(blue dot with the green circle) always remains in the center of the window. In this mode,
however you cannot touch and move the MapView window position.
Summary of Contents for LMX200 Series
Page 1: ...2015 00158 09 ...
Page 2: ...ii ...
Page 4: ...Product Registration iv ...
Page 10: ...x ...
Page 14: ...xiv ...
Page 48: ...Tools Setup 48 ...
Page 52: ...GPR Concepts 52 ...
Page 86: ...SliceView 86 ...
Page 96: ...Capturing Screens E mailing Mini Reports 96 Figure 10 3 Example of a Mini Report ...
Page 104: ...Transferring Data to a PC 104 ...
Page 108: ...Troubleshooting 108 ...
Page 111: ...Care Maintenance 111 ...
Page 112: ...Care Maintenance 112 ...
Page 114: ...Parts List Accessories 114 ...
Page 116: ...Parts List Accessories 116 ...
Page 118: ...Technical Specifications 118 ...
Page 120: ...Appendix A Health Safety Certification 120 ...
Page 128: ...Appendix B GPR Emissions Interference and Regulations 128 ...
Page 130: ...Appendix C Instrument Interference 130 ...
Page 132: ...Appendix D Safety around Explosive Devices 132 ...
















































