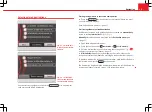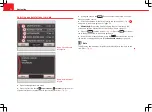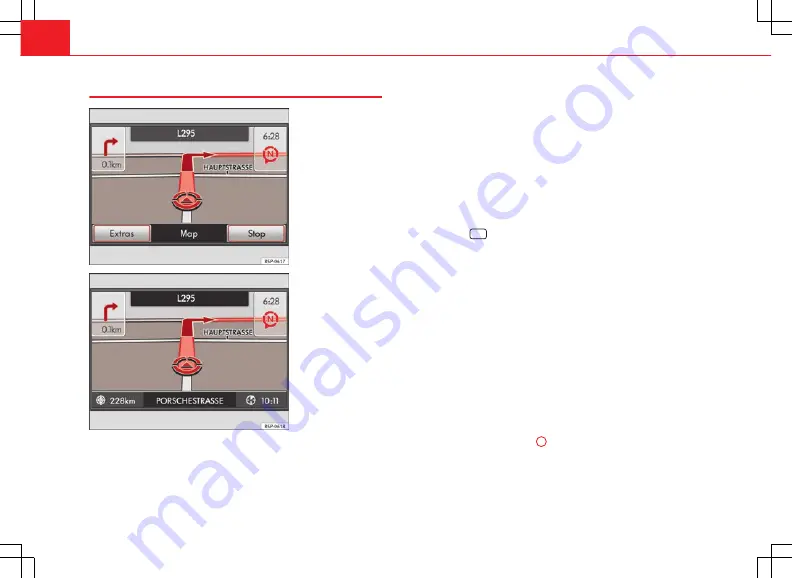
64
Navigation
Visual recommendations on the map
Fig. 66 Map view during
route guidance with the
function buttons dis-
played.
Fig. 67 Map view during
route guidance
When route guidance starts, the system automatically switches to the map
view
⇒
Fig. 66
.
The red
symbol indicates the vehicle's position and heading
⇒
Fig. 66
. If
the vehicle position symbol
remains in the same position and the map
view freezes, it is currently not possible to determine the vehicle's position,
e.g. in a multi-storey car park.
During route guidance the navigation route is shown as a blue line. Sec-
tions closed to traffic either manually or due to TMC messages advising of
traffic congestion
⇒
page 69 are shown in colour on the calculated route.
The next road to take is displayed in the top line of the screen.
After a few seconds, the function buttons disappear from the bottom line of
the screen to display more information on the route
⇒
Fig. 67
.
●
Briefly press the bottom-right or bottom-left area of the screen to display
the function buttons again
⇒
Fig. 66
.
●
Pressing the
NAV
unit button switches between the Navigation main
menu and the map view.
When the function buttons are hidden, the current street and information
about the journey length are displayed on the bottom line of the screen
⇒
Fig. 67
.
: Remaining distance to the destination.
: Expected time of arrival or travelling time
⇒
page 72.
Shortly before you reach a turning point, a turning arrow appears, indicating
the direction to turn. The distance to the turning point is also displayed be-
low it.
Changing the map scale (Autozoom)
The “Autozoom” function is enabled for the map view by default. This
means that the map view automatically zooms in and out: Small scale on
motorways. Large scale in urban areas.
●
Turn the setting knob
⇒
Fig. 1
10
to manually change the scale of the
map for a few seconds. Turn the knob clockwise to zoom in. Turn the knob
anticlockwise to zoom out.
●
To permanently retain the manually selected map scale, “Autozoom”
must be deactivated in the
Navigation
setup menu
⇒
page 72.