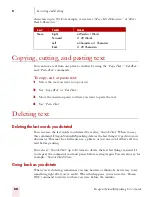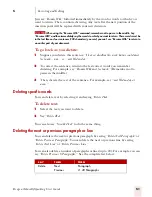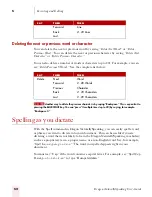4
Working on your Desktop
Dragon NaturallySpeaking User’s Guide
37
2
Say a grid number from 1 to 9 to position the pointer in that numbered area. In
this example, to position the pointer over the Recycle Bin, say “4.” A smaller
MouseGrid will appear in the chosen grid square.
3
To zoom in over the desired area, say another grid number. In this example, say
“4” to place the pointer over the Recycle Bin icon.
4
Continue to say the respective grid number to zoom in until the mouse pointer
is over an icon or other object. You can use voice commands to click the mouse
or mark and drag the object. See the following sections for instructions.
You can undo the last MouseGrid action by saying “Undo That.”
To close MouseGrid, say “Cancel.”
Moving the pointer with the “Mouse” command
You can move the mouse pointer up, down, left, or right a short distance (a few
millimeters) by using the mouse pointer commands.
You can combine moving the mouse pointer and clicking the mouse in a single
voice command. For example, you can say “Mouse Up 3 Click” or “Mouse Right 2
Double Click.”
To move the pointer:
1
Say “Mouse” followed by the direction and number of times to move it (up to
10). For example, say “Mouse Up 5” or “Mouse Left 10.”
Say “4” to place
a smaller
MouseGrid over
grid square
number 4.
TIP
Summary of Contents for DRAGON NATURALLYSPEAKING 7
Page 1: ...U S E R S G U I D E ...
Page 6: ......
Page 22: ...2 Installation and Training Dragon NaturallySpeaking User s Guide 16 ...
Page 66: ...5 Correcting and Editing Dragon NaturallySpeaking User s Guide 60 ...
Page 158: ...1 2 Using Portable Recorders Preferred and higher Dragon NaturallySpeaking User s Guide 152 ...
Page 178: ...1 4 Customizing Dragon NaturallySpeaking Dragon NaturallySpeaking User s Guide 172 ...
Page 212: ...A P P E N D I X Commands List Dragon NaturallySpeaking User s Guide 206 ...
Page 220: ...Index Dragon NaturallySpeaking User s Guide 214 ...