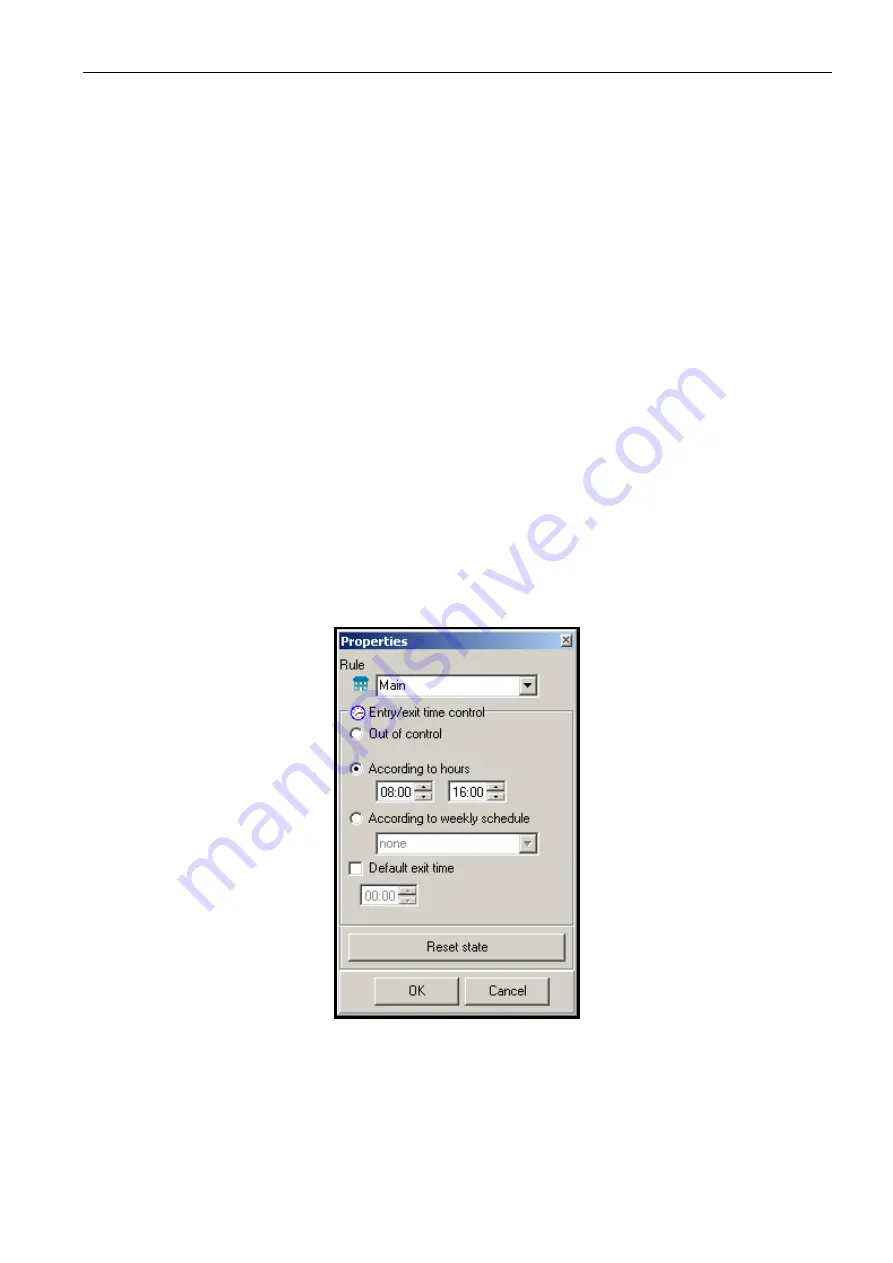
ACCO
SATEL
47
The P
RESENCE CONTROL
window will be displayed, in which, after suitable options are
selected, a list of all users will appear. The list shows data about the number of present and
absent users. Information on the method of monitoring the user presence, depending on the
settings, can be shown under the name of each user.
6.8.1 Creating presence control list
1. Select one, a few, a group or all users in the U
SERS LIST
field. The list of selected users
will appear in the window below.
2. Using the mouse cursor, select one of the users, and then, if necessary, holding down the
left mouse button, select all users or just the required ones (you can also select users by
holding down the Shift key and the left mouse button).
3. Click on the P
ROPERTIES
button. A window will open where, depending on the required
information about users, you can:
– select the entry / exit rule, so that it can be determined when the user left the premises
(see: description of creating the rules, section C
REATING A PRESENCE REPORT
).
– define the way of monitoring the entry / exit time:
O
UT OF CONTROL
– the presence control function will be disabled (only information on
the module recently used by the user will appear);
A
CCORDING TO HOURS
– the presence will be monitored according to the defined time;
A
CCORDING TO SCHEDULE
– the presence will be monitored according to the selected or
defined weekly schedule.
−
define the default time of leaving the premises, if the user can leave the premises
without registering of this fact by the access control.
Fig. 36. P
ROPERTIES
window.
4. Select the S
HOW DETAILS
field, if the parameters defined in the P
ROPERTIES
window are to
be displayed at the user name.
5. Select the T
RACKING
field, if the user whose pass was registered by the access control as
the last one is to be selected with a dark blue frame.
6. Select the user presence information which is to be displayed (e.g. presence, being late,
etc.).























