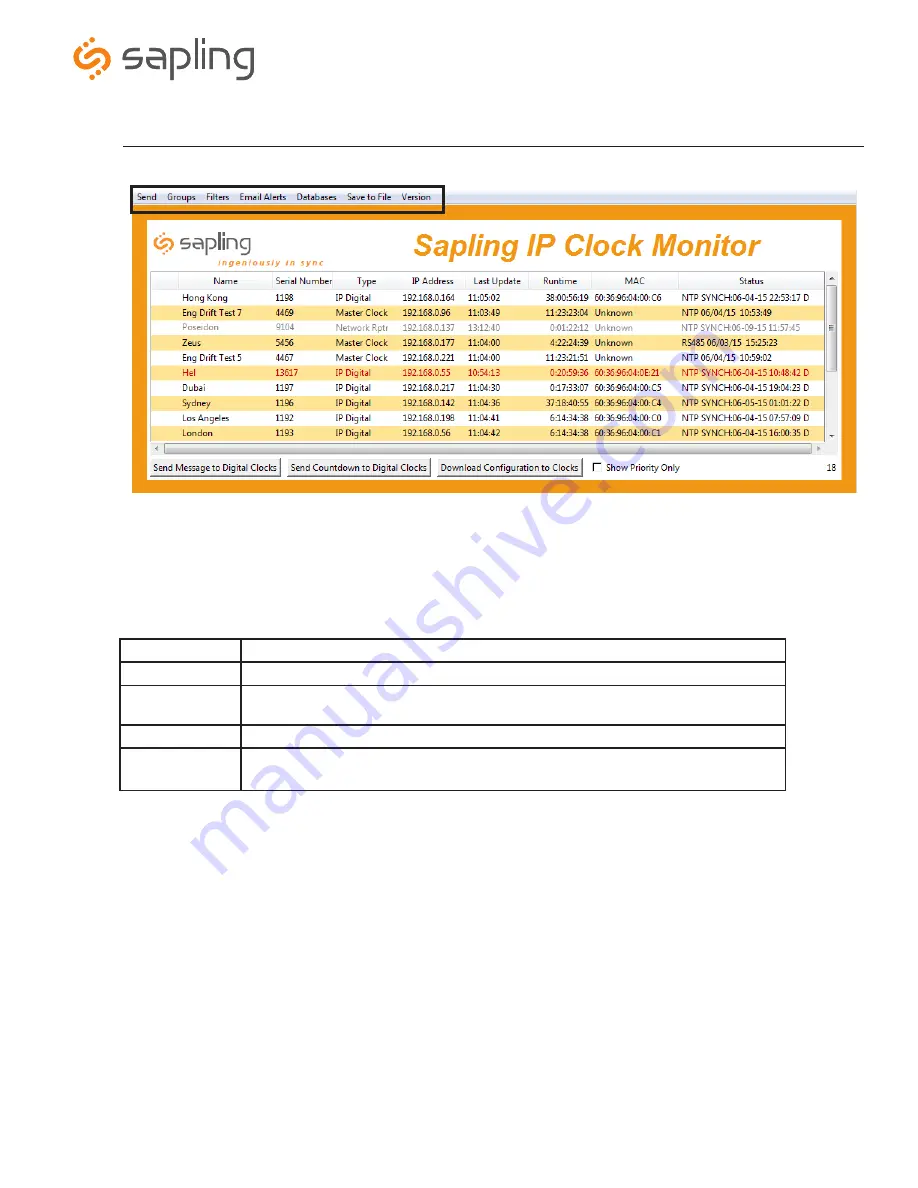
The Sapling Company, Inc.
1633 Republic Road
Huntingdon Valley, PA 19006
USA
+1 215.322.6063 P.
+1 215.322.8498 F.
www.sapling-inc.com
15
15
Sapling IP Clock Monitor Software - Task Bar Options (continued)
Task Bar Options
4.
Email Alerts
- When clicked, this button will display the following options:
Enable Email Alerts
- By selecting this option, the user will receive an email alert if the IP Monitor Software hasn’t heard from a
selected group of clocks in a certain amount of time.
Configure Email Alerts
- By selecting this option, the user is able to choose which email address the alerts are sent to, the address
of the email server, and the amount of time between an event and the email being sent. Once the information is filled in, click the save
button. When pressed, this will save all of the settings that were entered.
Send Test Email
- By selecting this option, the user is able to send a test email to the email address specified in the Configure Email
Alerts option
5.
Databases
- When clicked, this button will display the following options:
Download Configuration
- By selecting this option, the user can load an IP clock’s setting from a PC to another IP clock.
Upload Configuration
- By selecting this option, the user can upload the settings from an IP clock and save them to a PC.
*
Matches any sequence of 0 or more characters in the name
?
Matches any single character in the name
[chars]
Matches any character in the set given by chars. If a sequence of the form x-y appears in chars, then any
character between x and y, inclusive, will match.
{[A-Za-z]}
Will match any alphabetical character.
\x
Matches the single character x. This provides a way of avoiding the special interpretation of the characters
*?[]\ in pattern.
3.
Filters
- When clicked, this button will display the following options:
Filter By Clock Type
- By selecting this option, the user is able to view specific clock types on the Monitor Screen. The clock types users can
filter through are: Master Clocks, Network Repeaters, IP Analog, and/or IP Digital clocks. When the box next to the clock type is checked, the
user will be able to view that clock type on the Monitor Screen.
Filter By Name
- By selecting this option, the user is able to search for specific clocks by name on the Monitor Screen. The user must type
in the name of a clock and check the box next to the word Enable. Once checked, the clocks that match the name will appear.
Please Note:
When using this option, the submitted name must be identical to the name of the clock in order to receive a match. There are a few
special sequences/characters listed below that may be used when filtering by name:
7.
Version
- When clicked, this button will display version number information of the IP Monitor Software and the Software Version Number
(SVN). This information is needed only when contacting Sapling technical support and will not affect your usage of the IP Monitor Software.
*Examples are listed in the Appendix on page 29.
6.
Save to File
- When clicked, allows the user to save the all of the information in the IP monitor device list as a .CSV file, which can be
printed from Microsoft Excel. If the monitor is showing devices from a specific Group, then the .CSV file will contain only the devices in that
group.






























