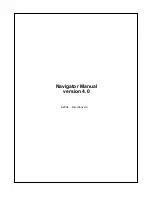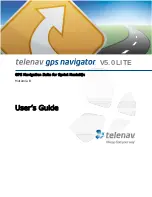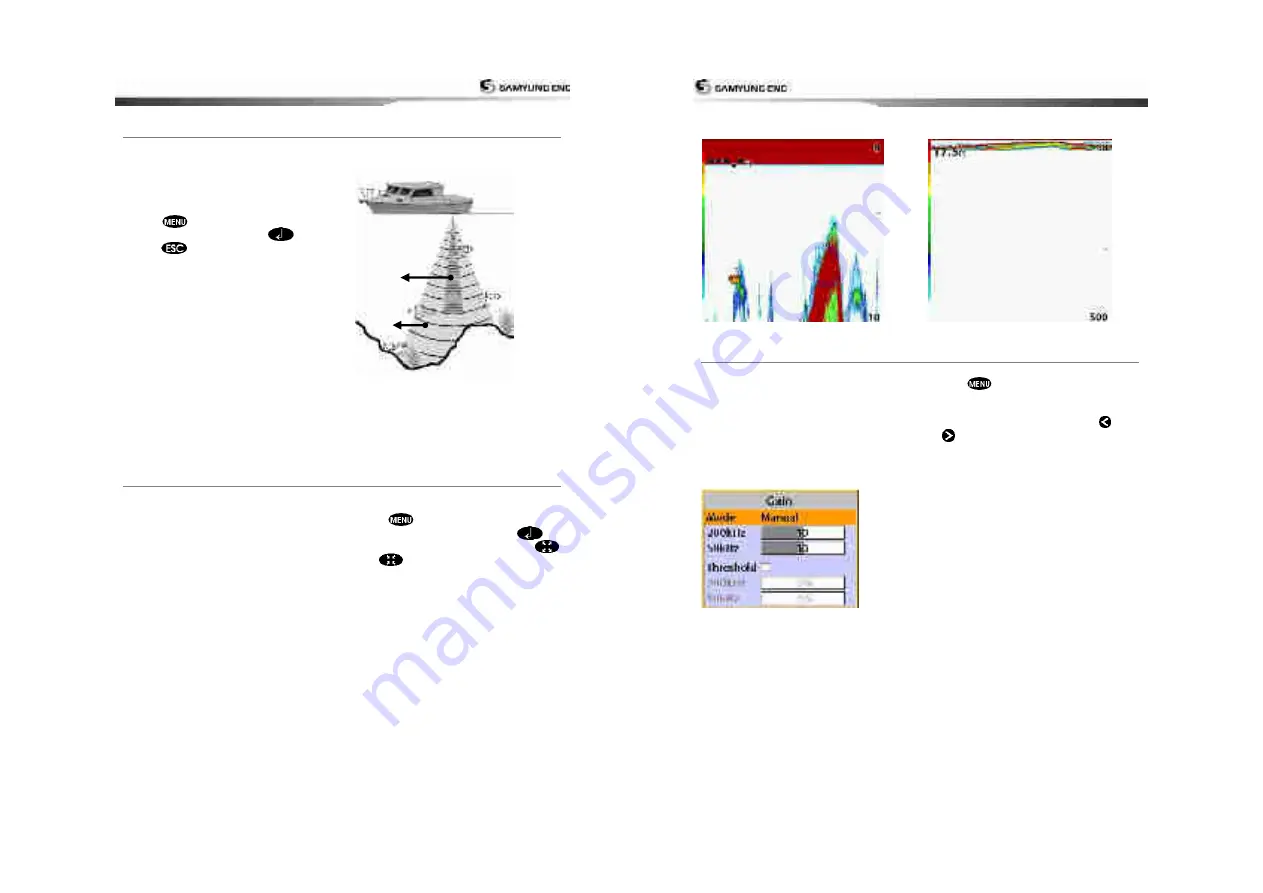
User Guide
29
3-5-3 Single and Dual frequency fish finding
Sonar frequencies
The unit has dual frequency, 200kHz and
50kHz to detect various bottom conditions.
To select the sonar frequency in sonar
window:
1 Press
, select
Frequency
.
2 Select
frequency
and press
.
3 Press
to exit.
High frequency (200kHz )
The higher ultrasonic signal, the better is the
resolution. For this reason the 200 kHz
frequency is ideal for detailed observation of
fish schools.
Low frequency (50kHz)
The lower frequency signal is, the wider is
the detection area. Therefore, the 50kHz
frequency is useful for general detection and
judging bottom condition.
Mixed frequencies (200kHz / 50kHz)
The Mixed frequency combines the 200 kHz
and the 50 kHz in the Sonar window. The
50kHz picture appears on the left and the
200kHz picture on the right.
The display is useful for comparing the same
picture with two different frequencies.
High Frequency (200 kHz)
Low Frequency (50 kHz)
3-6-4 Range
Range is the depth of water displayed on the
sonar window. The basic range may be
chosen in Auto or manual mode.
Auto:
When the mode is set to
Auto
, the
unit adjusts the depth automatically for the
best performance. This option is
recommended for normal operation.
Manual:
When the mode is set to
Manual
,
the unit only displays the depth of water at a
given range. That means the sea bottom
might not be displayed in the sonar window
or it might display half of display in white
because range is more important than sea
bottom depth. As shown in below images.
To set the manual mode in the sonar
window:
1 Press
, select
Range
.
2 Select a mode you want and press
.
3 If you select the manual mode, press
or
to change value of max displayed
depth.
①
②
User Guide
30
[When the set depth is too low]
[When the set depth is too high]
3-5-5 Gain
The gain menu
The gain is a signal strength received from
the transducer and the threshold is the level
of ultrasonic that is ignored by a set value.
When you use the manual mode and
threshold, the values of gain and threshold
need to be set very carefully.
In the
Gain
window, you can set for a gain
mode and threshold.
To change a mode,
1 Press
, select
Gain
.
2 Select a mode.
3 If you select a
Manual
mode, adjust each
frequency gain value by pressing
or
. Even though you select the
Auto
mode, it will be changed to manual mode
if you change the values of frequency.
Summary of Contents for NF800
Page 1: ...User Guide 1 User Guide 2...
Page 32: ...User Guide 63 User Guide 64...
Page 33: ...User Guide 65...