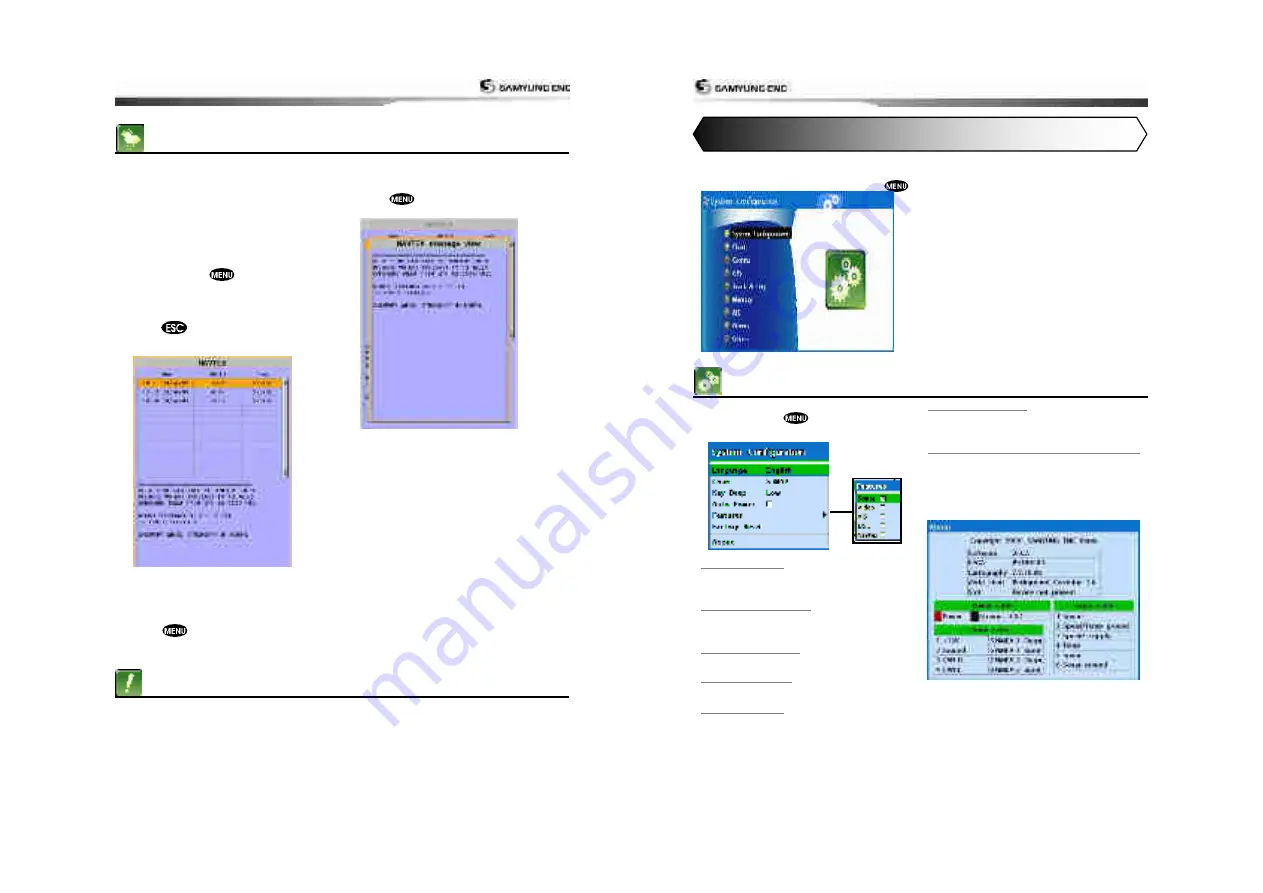
User Guide
45
3-14
Navtex
NAVTEX is an international automated direct
printing service for delivery of navigational
and meteorological warnings and forecast, as
well as urgent marine safety information.
NAVTEX functions require an optional
NAVTEX receiver with NMEA0183 output to
be installed and connected to the chart
plotter.
1. Press and Hold
then select system
configuration.
2 Selelct an additional component and select
NAVTEX.
3 Press
and then press display from
the top page then select NAVTEX .
Reloading NAVTEX messages
NAVTEX messages need to be loaded from
NAVTEX receiver manually. (Up to 50
messages)
1 Press
and select
Reload all
.
Deleting a message
1 Move the cursor to a message you want to
delete.
2 Press
and select
Delete
.
3-15
Engine Faults
When the device is connected to compatible
engine via NMEA 2000, it will collect
information such as status of an engine.
Engine faults window show you all the errors
or malfunctions of relating to the engine in
real time. If any reason causing a problem is
solved
then
corresponding
error
or
malfunction indication will disappear.
User Guide
46
The system menu mainly consists of settings which do not require frequent adjustment.
To go to system menu, press and hold
then select the icon you want.
System Configuration.
Chart.
Communication.
GPS.
Track & Log.
Memory.
AIS.
Alarms.
Others.
4-1
System Configuration Settings
To go to
System configuration
:
1 Press and hold
.
2 Select the
system configuration
icon.
4-1-1
Language
Change the language for menus and data
screens.
4-1-2
Chart Selection
Select a chart between S-MAP or NAVIONICS
chart.
4-1-3
Beep volume
Select the level of beep sound.
4-1-4
Auto power
See section 3-1.
4-1-5
Features
When external devices are connected to the
unit, the corresponding options need to be
set.
4-1-6
Factory reset
When this option is selected. All settings of
this unit returns to default factory settings.
4-1-7 Unit information
The unit information window shows:
1 Software version and release date.
2 NAVIONICS version.
3 Stored waypoints, routes and tracks count
4 Wiring information of connector.
4
Settings
Summary of Contents for NF800
Page 1: ...User Guide 1 User Guide 2...
Page 32: ...User Guide 63 User Guide 64...
Page 33: ...User Guide 65...











































