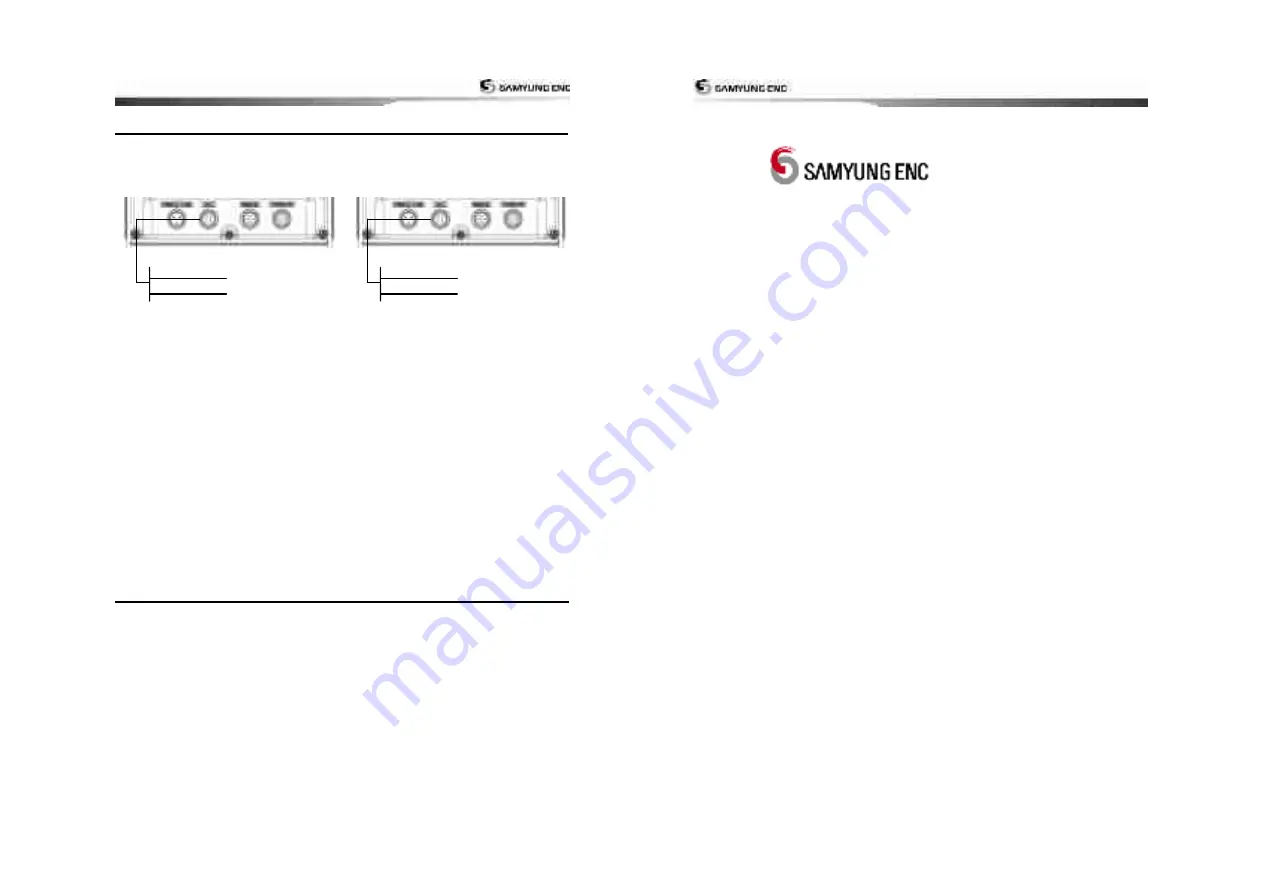
User Guide
61
5-5 NMEA 0183
This GPS chart plotter can be connected to
external devices with NMEA0183 and display
information such as followings.
DSC VHF Radio
•
GPS antenna(NMEA 0183)
•
Navtex
•
AIS receiver
DSC VHF radio
Fit and set up the optional DSC VHF radio as
above Pictures: NMEA 0183(1) IN and NMEA
0183(2) IN.
Other NMEA instruments
NMEA is an industry standard for
interconnecting instruments. The chart plotter
can be connected to other NMEA instruments.
Set up the optional NMEA instruments as
above pictures.
•
The chart plotter can receive and display
depth, paddlewheel boat speed and water
temperature from an optional compatible
instrument.
•
The chart plotter can receive data from an
optional compatible GPS or GPS/DGPS source
•
The chart plotter can send GPS position
and other navigation data to an autopilot
or other instrument. An autopilot requires
APB, APA and VTG sentences
For information on sending NMEA data to
the instrument, contact Samyung ENC.
During setup to send NMEA data to other
instruments, set NMEA out and specify the
NMEA data to send.
5-6 Setup and Test
1 Put a blanking cap on any unused connector on the back of the display unit. Ensure all
connectors are plugged in and the display unit is in place.
2 If the display unit is bracket mounted, adjust tilt and rotation for best viewing and hand
tighten the knob.
3 Insert any required NAVIONICS chart card.
4 Enter setup data to set up the chart plotter to your requirements and to set up any optional
sensors or instruments.
5 At the satellite display, check that it picks up GPS satellites. Wait for the GPS receiver to start
up and the GPS satellite to change to ‘Used in fix’
.
Pin No. : 1
Pin No. : 4
Input(1)
NMEA 0183
Pin No. : 3
Pin No. : 2
Output(2)
NMEA 0183
User Guide
62
1 YEAR WARRANTY
Thank you for purchasing an SAMYUNG ENC product. This product has been
thoroughly checked and is covered by the
Samyung ENC’s warranty
for defects in
materials and workmanship under normal use from the date of purchase.
This warranty provides for the free repair or replacement of defective parts from our
Samyung ENC authorized dealer.
In the event that your SAMYUNG ENC product needs service, please return your
SAMYUNG ENC product at your expense (shipping and insurance) to your Samyung
ENC distributor or SAMYUNG ENC authorized Service Centres. SAMYUNG ENC will, at
its discretion, repair or replace any defective products or its components at no cost to
you. This is your exclusive remedy for defective products
Followings are not under Warranty .
1.
Consumable items, including, but not limited to: fuses, impellers, impeller
bearings, impeller shafts are specifically excluded from this warranty
2.
All costs associated with transducer replacement, other than the cost of the
transducer itself
3.
As a result of incorrect installation, misuse, accident, water damage, abuse
or other external causes
4.
By modification or service other than by SAMYUNG ENC or authorized
distributors, authorized Service Centres
5.
If the serial number label on the unit has been removed, altered or
mutilated
Summary of Contents for NF800
Page 1: ...User Guide 1 User Guide 2...
Page 32: ...User Guide 63 User Guide 64...
Page 33: ...User Guide 65...

































