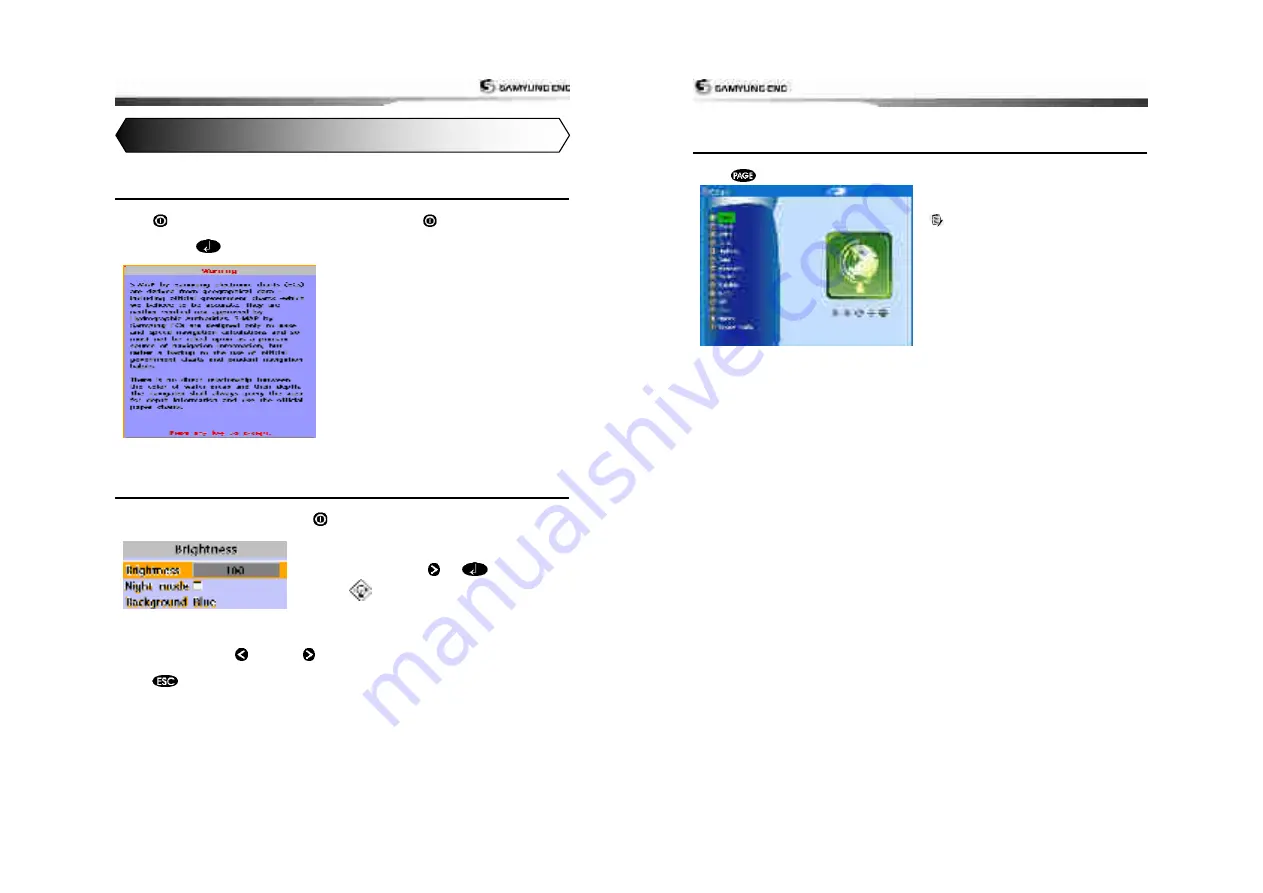
User Guide
19
3-1 Power on and off
Manual power on
Press
and hold until the display shows
the start up page. When the Warning screen
appears, press
to accept.
Manual power off
Press and hold
for 5 seconds. A counter
timer appears on the screen, if you release
the button before the countdown timer
reaches zero, the chart plotter will remain On.
3-2 Brightness, night mode and Background
You can change the screen setting for the
display. To change settings, shortly press
.
Brightness
To change the brightness, select
Brightness
, and press
to dim or
to
brighten.
Press
to return to the previous
screen.
Night mode
The chart plotter has preprogrammed
settings allowing you to customize the look of
the
Chart
window. The default is daytime
view. To select Night Mode, move to Night
Mode and press
or
.
Tip:
The screen will be difficult to read if
the chart plotter is in
night mood
when the
sun is too bright
Background
You can Changes the background color if
necessary. This selection is a personal
preference. Select the option that gives you
the clearest viewing in your weather
conditions and viewing angle.
3 General Operation
User Guide
20
3-3
The page window
Press
to show the page window and select a function icon you want to display
Note
1 Some function icons require optional units and
connected sensors.
Summary of Contents for NF800
Page 1: ...User Guide 1 User Guide 2...
Page 32: ...User Guide 63 User Guide 64...
Page 33: ...User Guide 65...

























