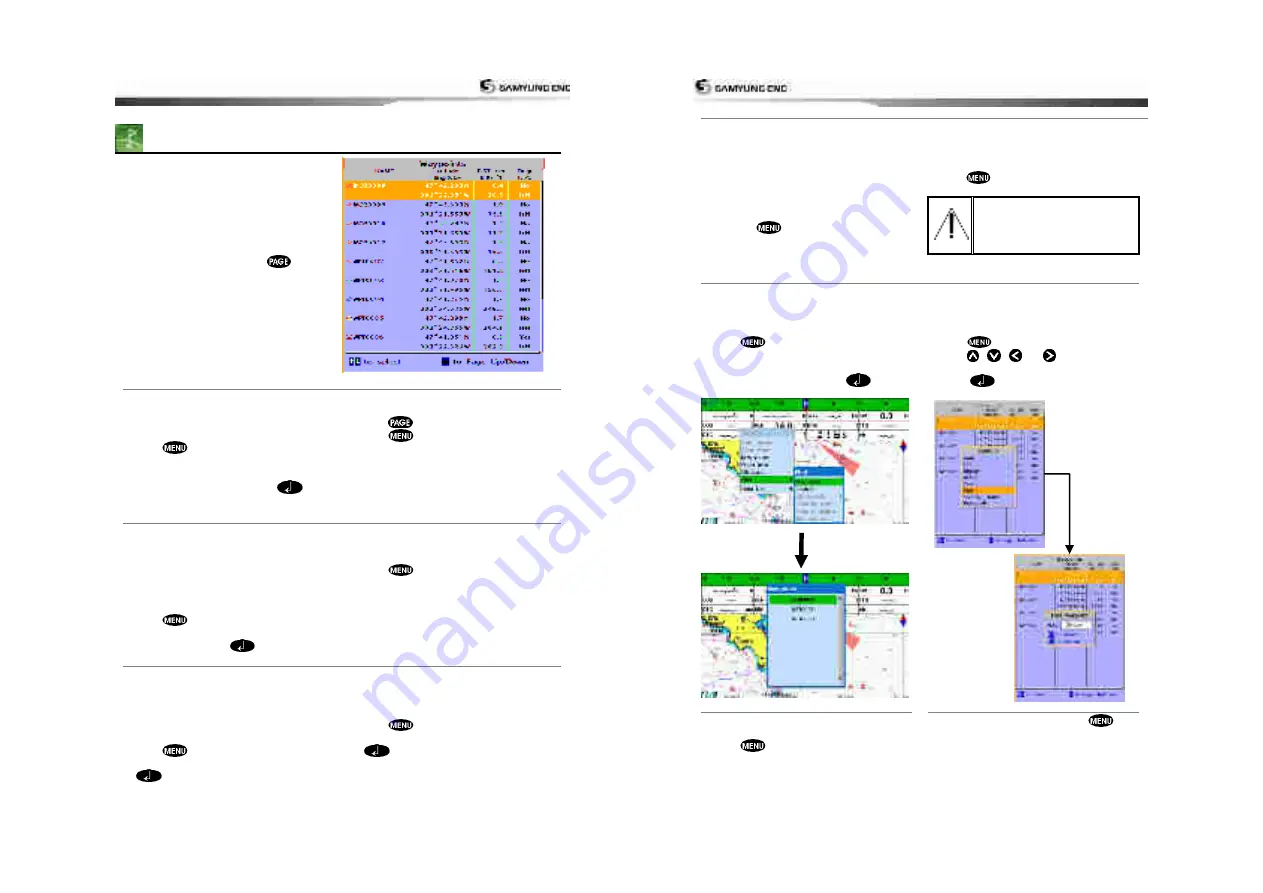
User Guide
35
3-8 Waypoints
A waypoint is a particular location on a
voyage whether it is a starting, intermediate
or destination point. A waypoint is the
simplest piece of information the unit
requires to get you to a destination in the
shortest distance possible. This unit can
save up to 10,000 waypoints.
To display waypoint list, press
and
select
Waypoint
icon.
3-8-1 Creating a new waypoint
To create a waypoint from the chart
window
There are two ways to create a new waypoint
from the chart window as described below:
1 Press
on at the current boat
position.
2 Move the cursor to a point where you want
to create a waypoint and press
.
To create a waypoint from the
waypoints window
1 Press
and select waypoint
2 Press
and select
Create
.
3 Enter waypoint data, change
alphanumerical name, choose between 48
icons, 16 colors and display option.
4 Select
Save
.
3-8-2 Moving a waypoint
To move a waypoint from the chart
window
1 Move the cursor to place it on the waypoint
you want to move. (If you move the
cursor on the waypoint correctly,
waypoint information will be displayed at
the bottom left).
2 Press
and select
Move
.
3 Move the cursor to a point where you want
to move and press
.
To Move a waypoint from the waypoints
window
1 Highlight a waypoint you want to move.
2 Press
and select
Edit
.
3 change the existing latitude and longitude
to new position.
4 Select
Save
.
3-8-3 Editing an existing waypoint
To Edit a waypoint from the chart
window
1 Move the cursor to the waypoint you want
to edit. (If you move the cursor on the
waypoint correctly, waypoint information
will be displayed at the bottom left)
2 Press
and select
Edit
.
3 Edit waypoint data as you need and press
.
To Edit a waypoint from the waypoints
window
1 Move cursor key to highlight a waypoint
you want to edit.
2 Press
and select
Edit
.
3 Edit waypoint data as you need and press
.
User Guide
36
3-8-4 Deleting a waypoint
To delete a waypoint from the
chart window
1 Move the cursor to the waypoint
you want
to delete. (If you move the cursor
on the waypoint correctly,
waypoint information will be
displayed at the bottom left)
2 Press
and select
Delete
.
3 Select
Yes
.
Deleting a waypoint from the waypoints
window
1 Move cursor key to highlight a waypoint you
want to delete.
2 Press
and select
Delete
.
3 Select
Yes
.
A waypoint can not be
deleted if the final
destination of navigation is
the waypoint.
3-8-5 Find a waypoint
To find a waypoint from the chart
window
Finding waypoints from the chart window is a
simplified function.
1 Press
and select
Find
.
2 Select
Waypoints
.
3 Move cursor key to highlight a waypoint
you want to find and press
.
To find a waypoint from the waypoint
window
Finding waypoints from the waypoint window
is provided by a full function.
1 Press
and select
Find
.
2 Press
,
,
or
to find a
waypoint name.
3 Select
.
3-8-6 Sort Waypoints 3-9-7 Deleting all waypoints
To change the order of displayed waypoint
list:
1 Press
and select
Sort by
.
2 Select a sort type.
1 In the waypoints window, press
and
select
Delete all
.
2 Select
Yes
.
Summary of Contents for NF800
Page 1: ...User Guide 1 User Guide 2...
Page 32: ...User Guide 63 User Guide 64...
Page 33: ...User Guide 65...






























