Reviews:
No comments
Related manuals for Montana 650
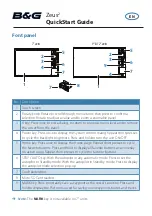
Zeus2 series
Brand: B&G Pages: 8

Zeus3S
Brand: B&G Pages: 51
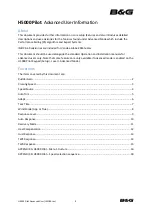
H5000 Pilot
Brand: B&G Pages: 18

Zeus3S
Brand: B&G Pages: 140

N??VI nvi 660
Brand: Garmin Pages: 4

Zumo 550 - Motorcycle GPS Receiver
Brand: Garmin Pages: 1

nuvi 3550LM
Brand: Garmin Pages: 8

nuvi 2580TV
Brand: Garmin Pages: 8

GR-213U
Brand: Holux Pages: 22

GM-307
Brand: EverMore Pages: 30

bravo
Brand: TRACKR Pages: 8
HB-T18
Brand: TrackingOMAN Pages: 4

Kin
Brand: Trackunit Pages: 26
MT100
Brand: TrackingTheWorld Pages: 16
AVL-50 4G
Brand: TrackingTheWorld Pages: 17

Coyote EO Series
Brand: Track Your Truck Pages: 2

LX80 Series
Brand: LXNAV Pages: 224

58503B
Brand: Symmetricom Pages: 90

















