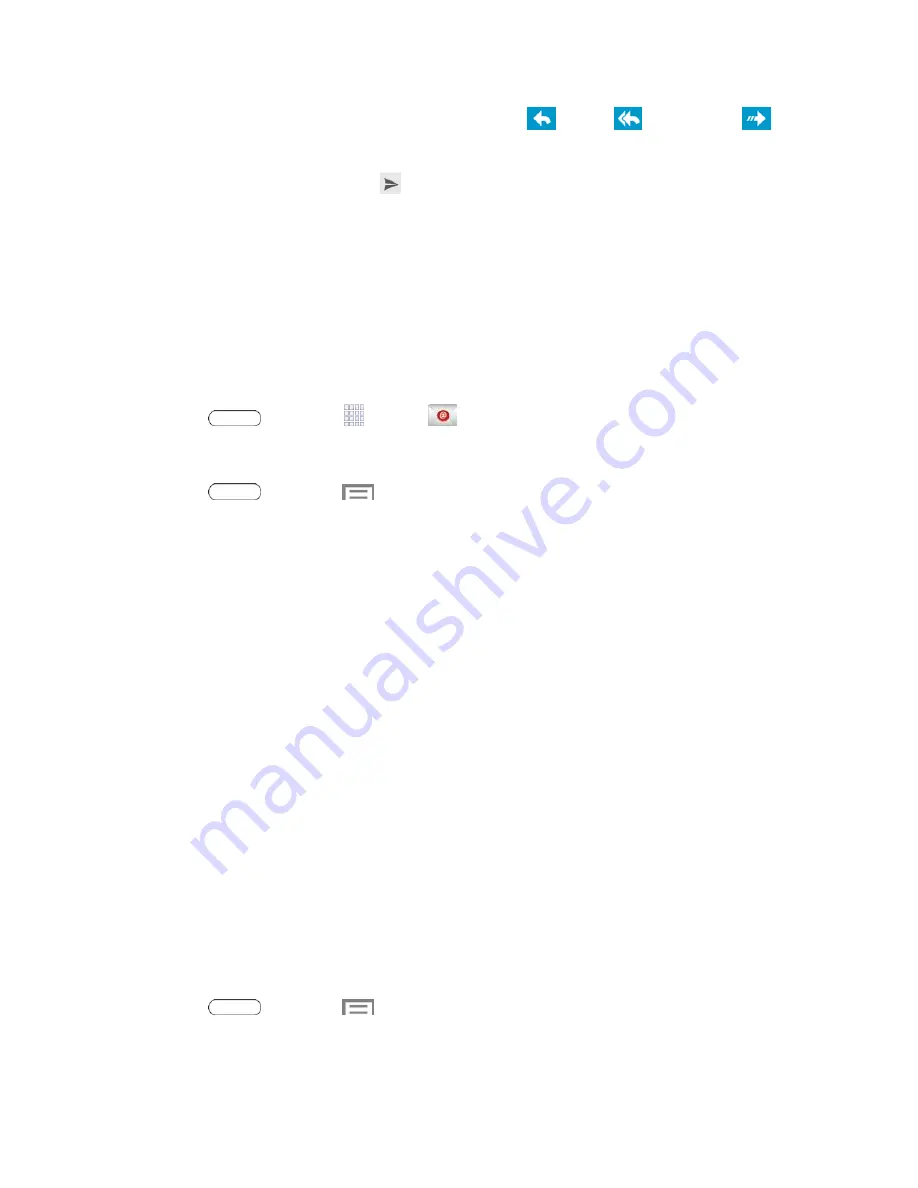
Accounts and Messaging
38
3. From the menu at the top left of the screen, touch
Reply
,
Reply all
, or
Forward
.
4. To send the message, touch
.
Use the Email application to send and receive email from your webmail or other accounts. You
can also access your Exchange ActiveSync email on your tablet.
Add an Email Account
Email allows you to send and receive email using various email services. You can also receive
text message alerts when you receive an important email.
1. Press
and touch
Apps
>
.
– OR –
Press
and touch
Menu
>
Settings
>
Add account
>
.
2. Enter your email address in the
Email address
([email protected]) field.
3. Enter your password in the
Password
field. To see your password as you enter it, touch
Show password
.
4. If necessary, touch
Send email from this account by default
to set this account as
your default email.
5. Touch
Next
to start automatic email setup. If you need to configure custom settings,
touch
Manual setup
and then enter your settings. These may include mail type, user
name, password, server, security type, etc.
6. Follow the on-screen prompts to configure options for the account.
Add a Microsoft Exchange ActiveSync Account
The Email application also provides access to your Microsoft Exchange account from your
tablet. If your company uses Microsoft Exchange Server 2003, 2007, or 2010 as the corporate
email system, you can use this email application to wirelessly synchronize your email, Contacts,
and Task information directly with your company’s Exchange server.
Use the following procedure to synchronize your tablet with a corporate email account.
Note
: You can set up multiple Microsoft Exchange ActiveSync accounts on your tablet.
1. Press
and touch
Menu
>
Settings
.
2. Touch
Add account
>
Microsoft Exchange ActiveSync
.






























