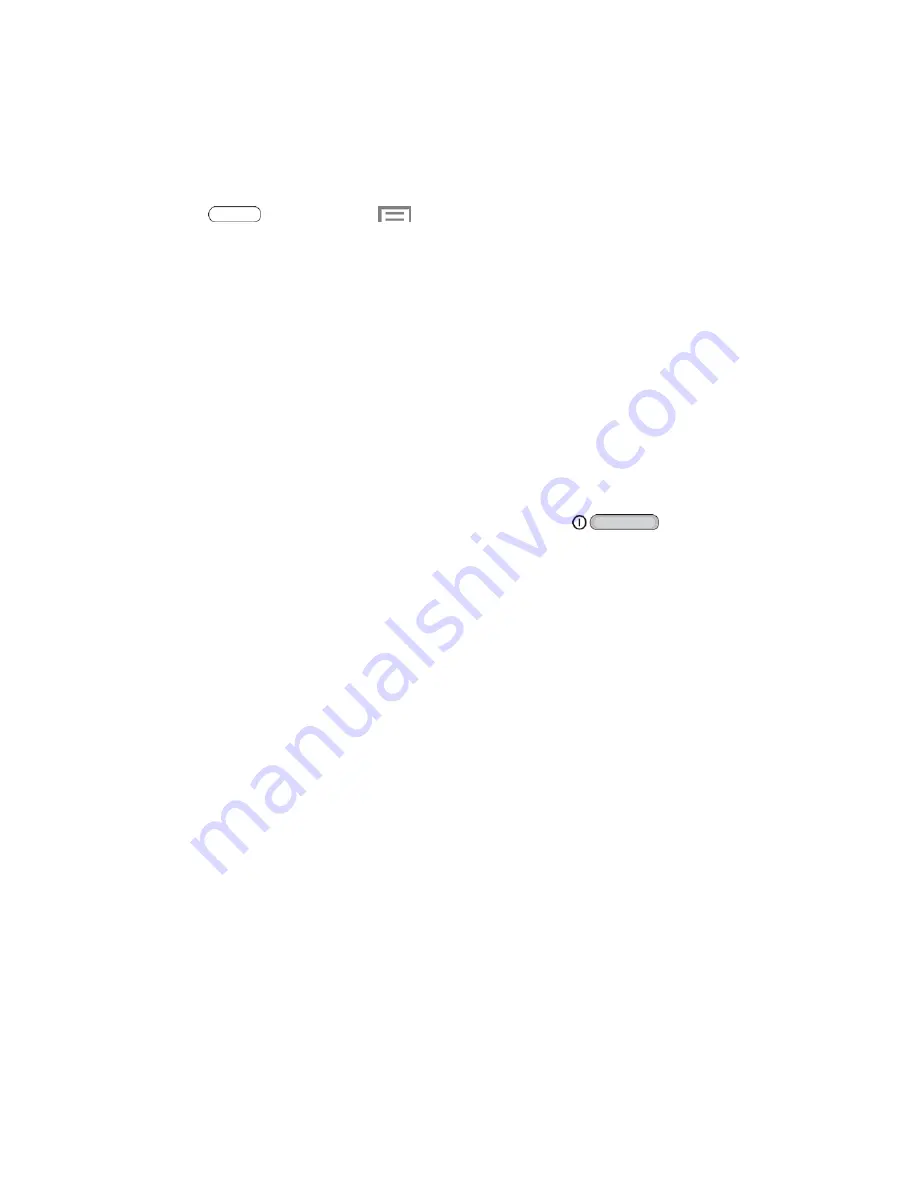
Settings
106
Accessibility Settings
Your tablet offers features to make using the tablet easier for those with certain physical
disabilities. Use Accessibility settings to configure these features.
1. Press
and then touch
>
Settings
>
Accessibility
.
2. Configure these options:
Auto rotate screen
: Enable automatic rotation of the screen when you rotate the
tablet.
Screen timeout
: Set a period of time for the screen to remain lit
—after which it will
dim and lock.
Lock automatically
: Lock the screen in 5 seconds after screen automatically turns
off. (This option appears only when a screen lock is enabled.)
Speak passwords
: Read aloud password information.
Touch
Show shortcut
to display a shortcut to the
Device options
menu. The
Device
options
menu displays when you press and hold the
Power/Lock Key
.
Touch
Manage accessibility
to save your accessibility settings to a file, import
settings from a file, or share your settings with another device.
Touch
TalkBack
to activate the TalkBack feature and configure options.
Touch
Font size
to change the size of the fonts used on the screen.
Touch
Magnification gestures
to control whether your tablet recognizes gestures to
pan, and zoom in or out.
Touch
Negative colors
to reverse the display of on-screen colors from White text on
a Black background to Black text on a White background.
Touch
Accessibility shortcut
to control whether your tablet recognizes a gesture to
quickly enable accessibility features. To use the gesture, press and hold the
Power/Lock Key
until you hear a sound or feel a vibration, then touch and hold two
fingers on the screen until you hear an audio confirmation.
Touch
Text-to-speech options
to configure options for converting text to speech.
For more information, see
Text-to-speech options
.
Touch
Enhance web accessibility
to choose whether to allow apps to install scripts
from Google that make their Web content more accessible.
Touch
Sound Balance
to control the signal sent to the left and right when using
eartablets.























