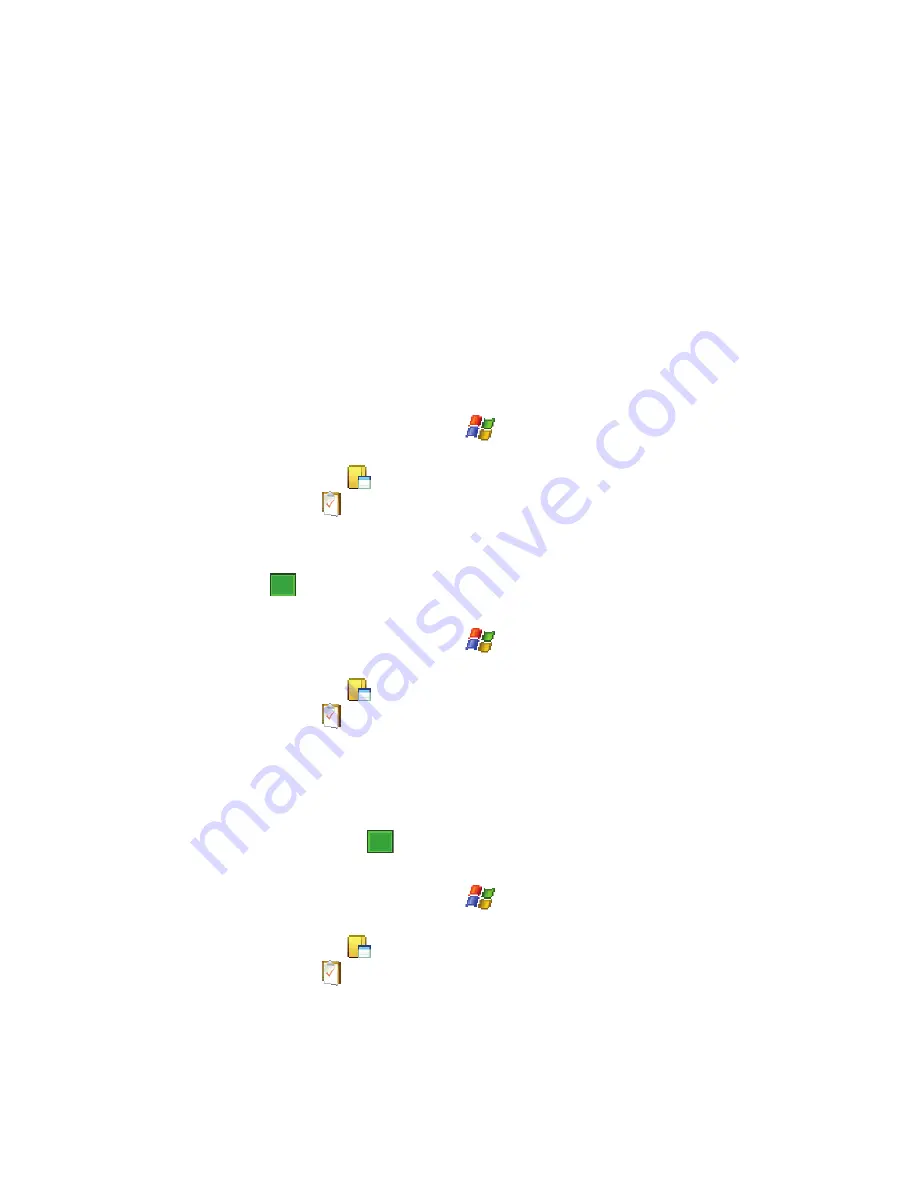
123
• Show start and due dates
- If this option is selected, the start and due date is
displayed in the task list.
• Show Tasks entry bar
- If this option is selected, a bar is placed at the top of
the screen to allow you to create a new task without navigating through the
menu. For more information, refer to
"The Task Entry Bar"
on page 123.
The Task Entry Bar
The task entry bar option automatically places a bar at the top of the screen to allow
you to create a new task without navigating through the menu. You simply tap the
bar and enter a name to create a new task. This option does not put in any start or
end times. To enter any additional information you need to edit the task.
Activate the Entry Bar
1.
From the
Today
screen, tap
Start
(
) located in the upper left corner of
the screen.
2.
Tap
Programs
(
).
3.
Tap
Tasks
(
).
4.
Tap
Menu
and select
Options
.
5.
Tap the
Show Tasks entry bar
box.
6.
Tap
to save these parameters.
Editing a Task
1.
From the
Today
screen, tap
Start
(
) located in the upper left corner of
the screen.
2.
Tap
Programs
(
).
3.
Tap
Tasks
(
).
4.
Tap the desired task from the task list to open it.
5.
Tap the
Edit
soft key to launch the
Task
tab and begin updating the
information. For more information, refer to
"Create a New Task"
on page
121.
6.
When finished, tap
to save the updates and exit.
Adding a Note to a Task
1.
From the
Today
screen, tap
Start
(
) located in the upper left corner of
the screen.
2.
Tap
Programs
(
).
3.
Tap
Tasks
(
).
4.
Tap the desired task from the task list to open it.
ok
ok
















































