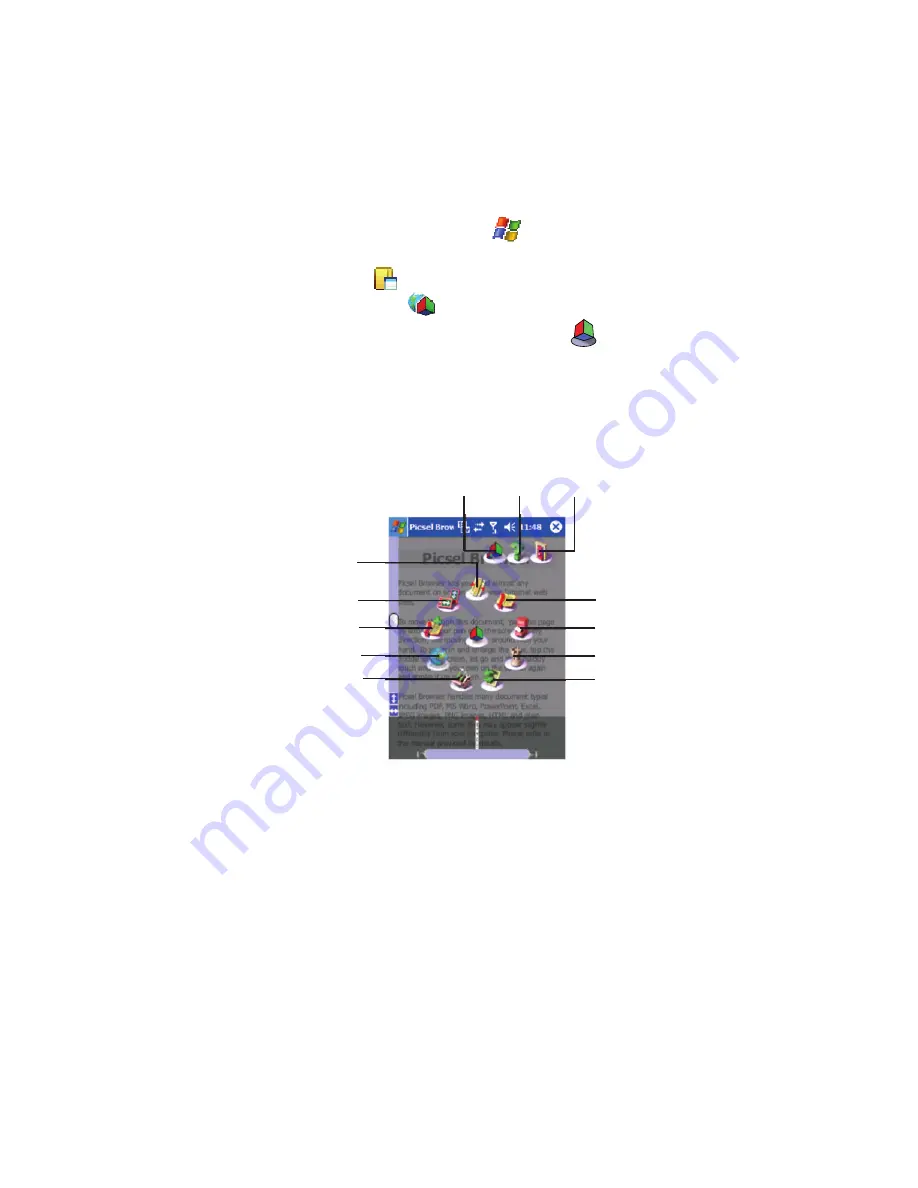
Personal Digital Assistant
98
Picsel Browser
Launching the Picsel Browser
To launch the Picsel Browser, follow these steps:
1.
From the
Today
screen, tap
Start
(
) located in the upper left corner of
the screen.
2.
Tap
Programs
(
).
3.
Tap
Picsel Browser
(
).The browser is then displayed.
4.
To view the main menu, tap on the Picsel logo
in the lower right of
your screen to display the program’s carousel. Using the menu, you can
open new documents, adjust the screen, configure the settings for Picsel
Browser, or exit from the application. To find out what each option does,
press and hold your stylus on an icon to display a tool-tip that explains the
highlighted option.
5.
Choose the function you want by selecting the appropriate icon.
Navigating Picsel Browser
To pan (or 'scroll') to a different part of the document, simply stroke your pen across
the screen in the direction you would like the page to move. To pan the page up,
touch and hold your pen somewhere near the middle of the screen and draw a line
towards the top, then take your pen off the screen. You can do this repeatedly so
that you can view any size of document.
Switch
Help
Exit
Bookmark View
Folder View
History View
Reload current
document
The Carousel
Open preferences
dialogue
Enter URL
Bookmark this page
Rotate Screen
Document View
















































