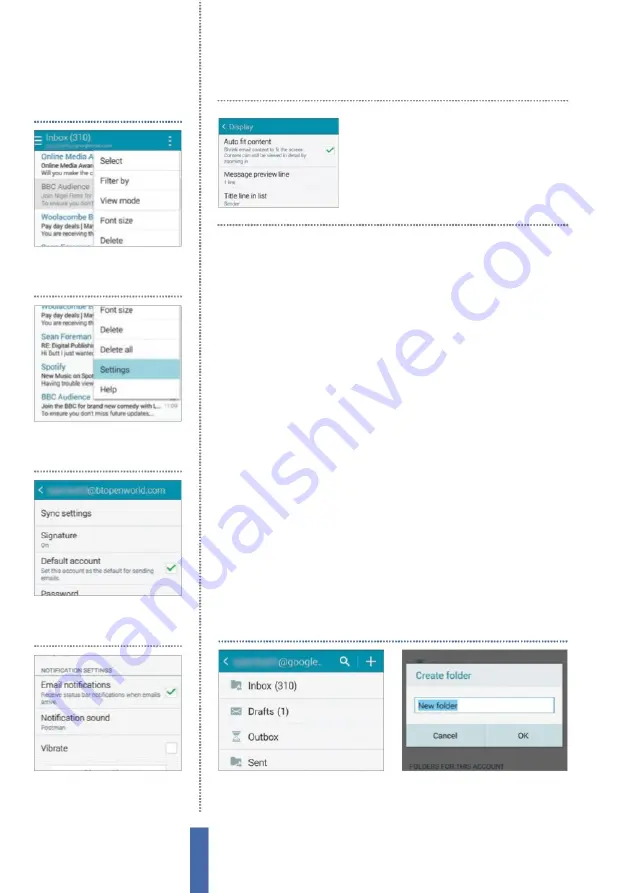
72
The apps
Set a sync schedule
Y
ou can decide when you need to sync your email. It can prove to
be a useful option
–
and one that you can arrange to occur while
you are doing something else or are asleep. To begin, touch the
E
mail app to open it up and then tap the menu icon in the top-right
corner. After doing this, tap the Settings menu selection.
Y
ou may
have more than one email account, so tap the one you would like
to use. Now tap on the Sync settings option at the top of the screen.
This is where you can select your sync fre
q
uency (
F
ig 5). Options
include the ability to select any day in the week, a start and stop
time, a manual trigger setting, or a regular fre
q
uency ranging from
every fi ve minutes to every four hours. Once you have completed all
of your Settings changes, tap on Done to complete.
Manage your folders
When you start emailing people text and other media, the chances
are that you will not only receive replies, but you will also receive
new emails of your own. The more you receive, however, the
more cluttered your Inbox will eventually become. This can cause
a problem if you want to later search for a particular email, as the
1
Create icon
On the
F
older screen,
tap the + icon that is situated at the
top-right of the screen.
2
Name folder
Tap to choose a
location for the folder, then enter a
name for it and OK to finish.
Create a folder
Go to Settings and then
tap Display to enable auto
fi t, which shrinks email
content to fi t the screen
1
Open Email
Open the
E
app then tap the Options
button to trigger a new menu.
Enable notifications
2
Settings
Tap on Settings, then
select the desired account. Tap
on it to open it up.
3
Notifications
Scroll through
the Settings until you reach the
Notification settings section.
4
Notify
F
ind
E
mail notifications
and tap to start. Notifications will
now appear in the top bar.
Summary of Contents for GALAXY S5
Page 2: ......
Page 4: ......
Page 9: ...Getting started Introducing the Samsung Galaxy 9...
Page 131: ......






























