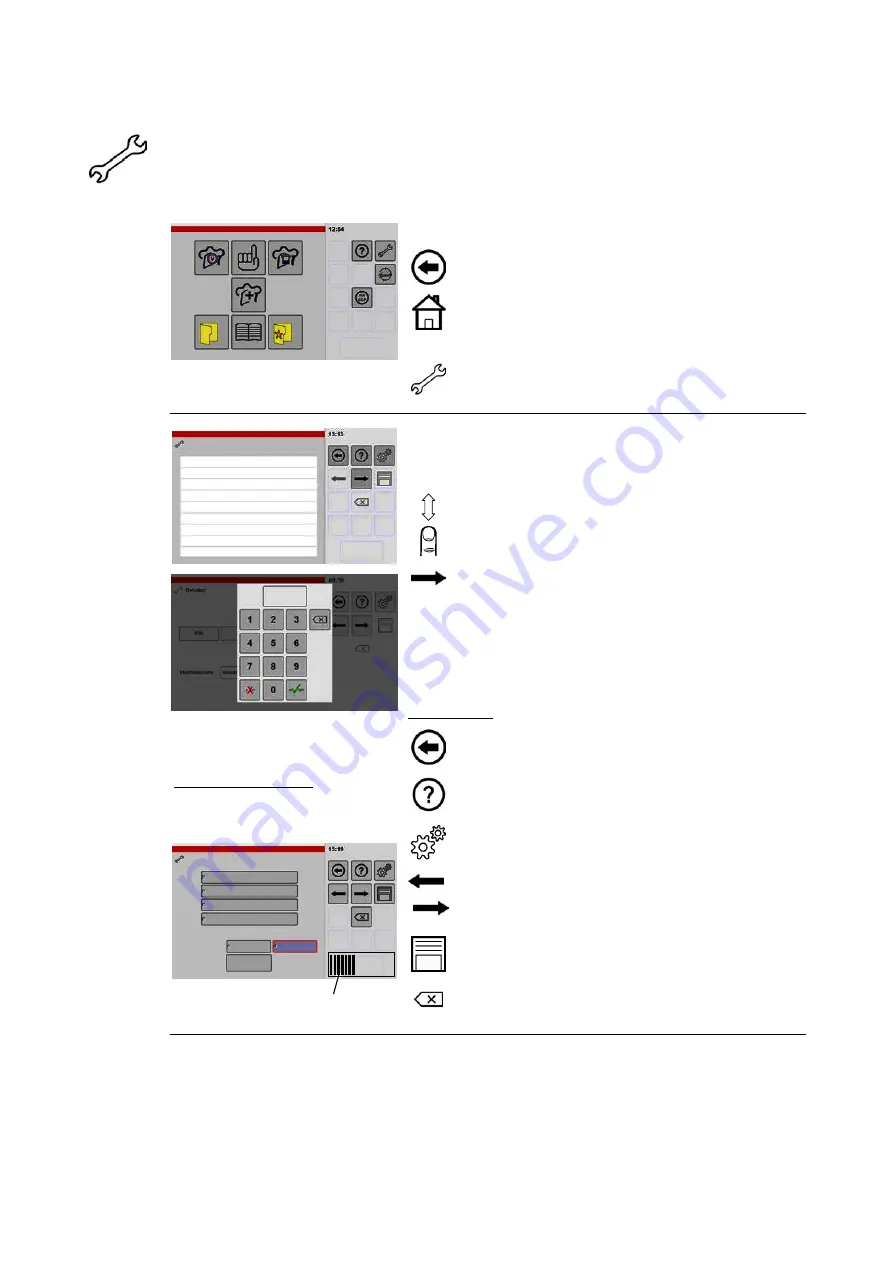
45 / 80
9.
Configuring the control system and user interface
All of the possible settings are shown in the following figures. Depending on equipped appliance
features, several setting options will be non-functional, e.g. greyed-out and not available for selec
tion or the window is not shown on the control panel.
1
Starting screen settings/setup
.
If the "Setup" icon is not shown, tap and hold the
"Back" key briefly.
● The key display changes from "Back key" to
"Home".
● The start screen is shown when you release the
key.
.
Tap the "Settings/Setup" key.
● The "Appliance data" window is shown.
2
Appliance info
Appliance type
Device serial number
IP address
Hardware version (opera
tion)
Software version (opera
tion)
Software version (fea
tures)
Hardware version (nomi
nal power 1)
Software version (nominal
power 1)
Hardware version (motor
1)
Note on progress bar:
shown while saving, exporting,
importing (for example)
Area
Import
Sounds
Import options
Replace
Add
Import
Images
Cookbooks
User configuration
Progress bar
Displaying appliance data
Here you can read appliance data such as the version num
ber, installed options and free (flash) memory.
.
To view all of the information, touch the display
panel and scroll the list up and down.
.
Continue to the next window – tap the arrow key.
● If a PIN (Personal Identification Number) has
been enabled, you cannot move to the next win
dow. Instead, the PIN entry window appears.
For information about entering or deleting the PIN,
see figure 9 and 10 in this section.
Key legend:
Reset to start screen
Access help system
Only selectable by authorised customer service
Step through the windows shown
Save the setting
Reset the settings
Summary of Contents for VitalityEVO-Easy
Page 79: ...79 80 ...
















































