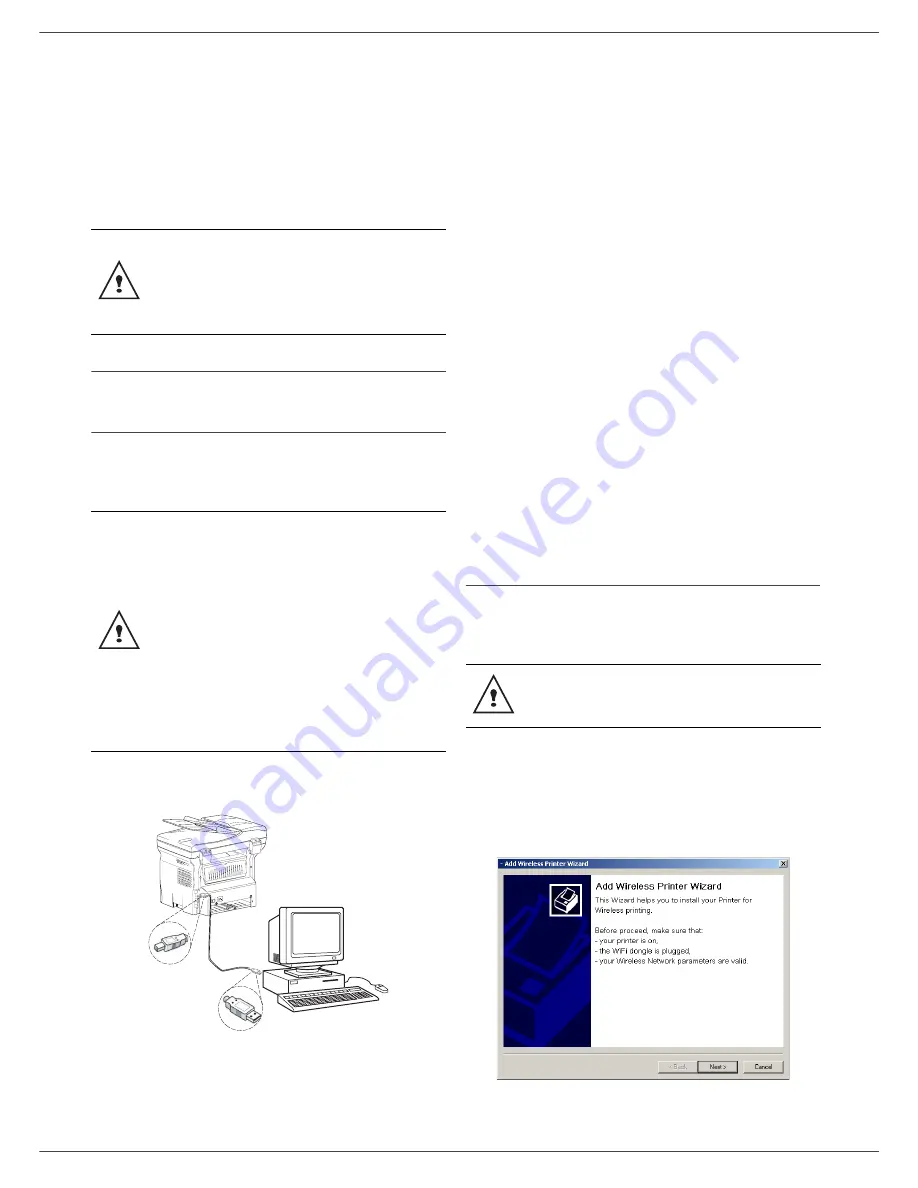
MF 5461
- 46 -
11 - PC Features
18
Select your choice and click on the
F
INISH
button.
19
Your "Companion Suite Pro" kit is successfully
installed on your PC.
You can start the multifunction machine's management
software from the menu
S
TART
>
P
ROGRAMS
> C
OMPANION
S
UITE
> C
OMPANION
S
UITE
P
RO
LL
> MF D
IRECTOR
or by clicking on the icon
MF D
IRECTOR
located on your desktop.
Connections
Make sure that your multifunction machine is powered off.
USB Connection
The connection between the PC and the machine
requires a USB 2.0 shielded cable no more than 3 meters
long.
1
Locate your USB cable connectors and connect as
shown below on the picture.
2
Power on your multifunction machine.
The A
DD
HARDWARE
assistant window appears.
3
Click on the N
EXT
button to finish the installation.
4
Select F
IND
THE
APPROPRIATE
DRIVER
FOR
MY
HARDWARE
(
RECOMMENDED
). Click on the N
EXT
button.
5
Select the location where the system has to look for
the driver. Only the CD-ROM
DRIVES
checkbox has
to be ticked. Click on the N
EXT
button. The search
takes a few moments.
6
A window informs you that the driver has been
located. Click on the N
EXT
button.
7
A screen informs you that the XML interface
software has been installed. Click on the F
INISH
button.
The
ADD
HARDWARE
assistant window appears.
8
Click on the N
EXT
button.
9
Select F
IND
THE
APPROPRIATE
DRIVER
FOR
MY
HARDWARE
(
RECOMMENDED
). Click on the N
EXT
button.
10
Select the location where the system shall look for
the driver. Only the CD-ROM
DRIVES
checkbox has
to be ticked. Click on the N
EXT
button. The search
takes a few moments.
11
A window informs that the driver has been located.
Click on the N
EXT
button.
12
A screen informs you that the C
OMPANION
S
UITE
P
RO
F@X
ACTIVITIES
software has been installed.
Click on the F
INISH
button.
You can now use the multifunction machine to print or
scan your documents.
Network connection
You may connect your multifunction terminal to an
Ethernet or a wireless network (model MF5481 only).
1
Run the MF Director application by clicking on the
icon located on your desktop or from the menu
S
TART
> P
ROGRAMS
> C
OMPANION
S
UITE
> C
OMPANION
S
UITE
P
RO
LL > A
DD
PRINTER
.
2
Click on the
N
EXT
button to run the installation
procedure.
It is possible to add LAN printers without
installing the Companion Suite Pro software
on Windows 2000 and XP. From the Windows
menu Start > Parameters > Printers and faxes,
select "Add Printer" and follow the instructions
on screen.
It is recommended to install the
Companion Suite Pro software first and
then to connect the USB cable to your
machine.
If you connect the USB cable before installing
the Companion Suite Pro software the
recognition system (plug and play) identifies
automatically that new hardware has been
added. To start your machine drivers
installation, follow the instructions on screen. If
a window asking about the location of the
drivers pops up, then indicate the installation
CD-ROM.
0
The Companion Suite Pro LL software shall be
installed to perform this operation.
















































