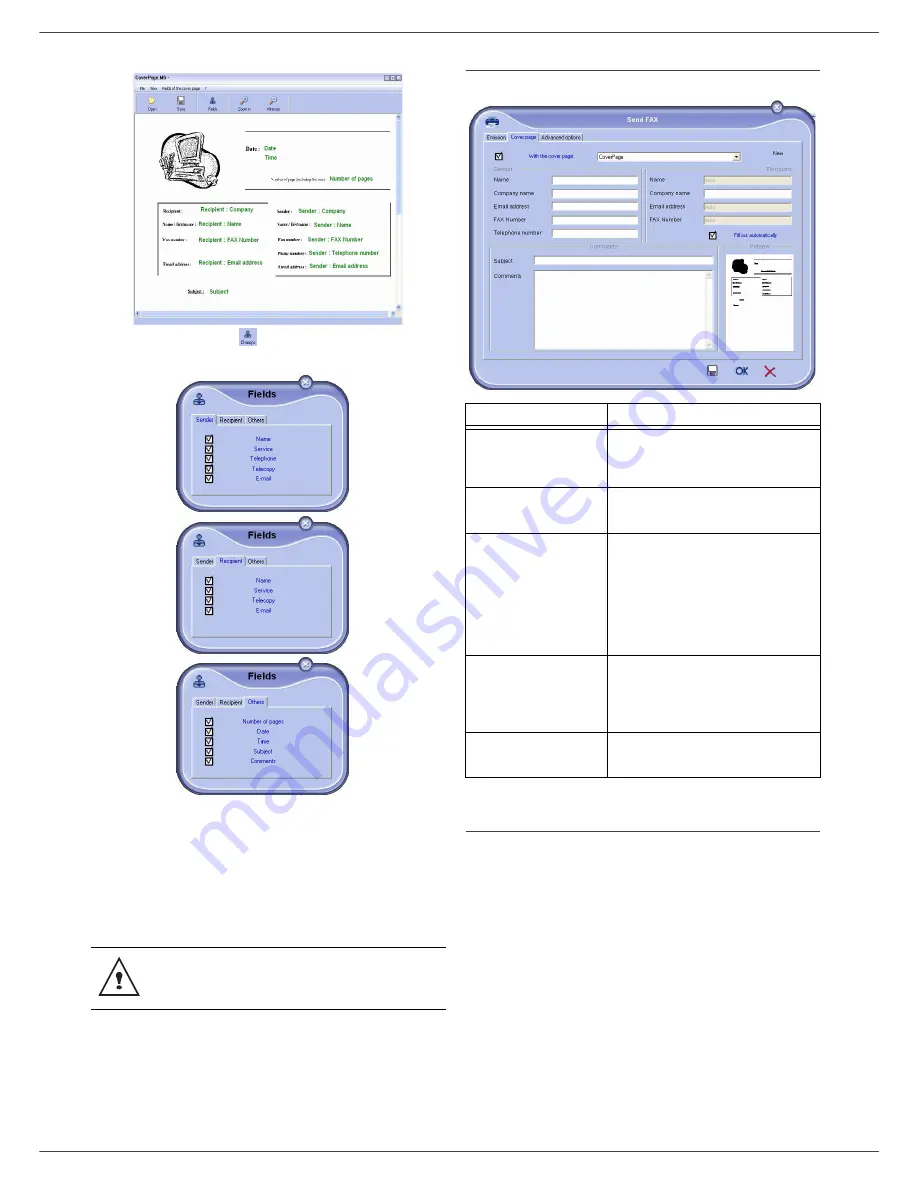
MF 5461
- 56 -
11 - PC Features
3
Click on the icon
to display the available fields.
To add a field, proceed as follows:
-
Select the field you want to insert by clicking the field
palette. A stamp replaces the cursor of your mouse.
-
Click the location where you want to put the field on the
model.
-
You can move or enlarge the field as you like
.
4
As soon as fields are inserted, save the cover sheet
.
This cover sheet can be selected in the tab C
OVER
PAGE
of the
fax send window.
Description of the tab C
OVER
PAGE
Creating a cover page template
Creating a cover page creates a template which fields (fax
number, comment, subject and so on) will be
automatically filled by the Fax Application depending on
the information provided for each recipient of a document.
To create this cover page template, there are two major
steps:
•
First step
: Create a background image with the logos and the
layout that you wish.
•
Second step
: Add the field that you want to be displayed in
the cover page: fax number, comment, subject and so on. As
mentioned before, these fields will be filled by Fax application
at emission time.
For the first step
,
there are two methods to create the
background image
.
Adjust the size of your field so that the text is
readable.
Field
Description
Name of the cover
sheet
Either the name of the page
selected by default or the page you
have selected to use.
Sender
You can enter information
concerning the sender.
Destination: Name,
Company, Department
You can enter information
concerning the recipient.
If the word Auto is entered in one of
the fields, the field is updated during
sending if the recipient is listed in the
directory, favorites, a group or a
distribution list.
Comments
This is an editing window with all the
basic functions of a text editor so
that you can enter a text which will
be sent in the cover sheet.
Preview of the model
The preview enables you to see the
cover sheet you are going to send.











































