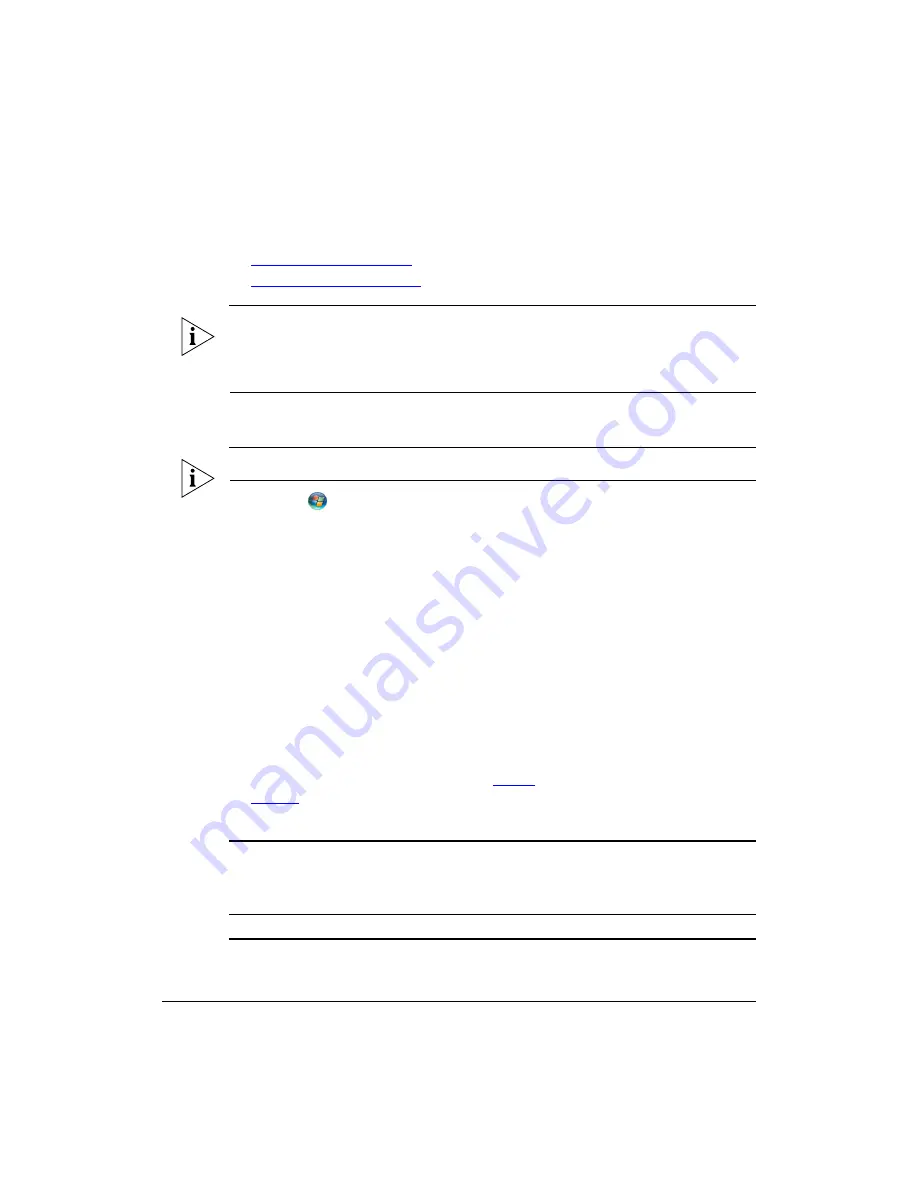
7
Preparing for Installation
Preconfiguring the Access Point (Standalone Only)
Step 1: Prepare the Administrative Computer
■
■
NOTE:
The following procedures are applicable if the administrative computer is running
on Windows 7 or Windows XP. If you are using a different operating system, refer to the
documentation that was shipped with your operating system for information on how to
modify the computer’s IP address settings.
On Microsoft Windows 7
NOTE:
Before you start this procedure, make sure that all system firewalls are turned off.
1.
Click the
orb, and then click
Control Panel
.
2.
Double-click
Network and Sharing Center
.
3.
On the left menu, click
Change Adapter Settings
. The
Network Connections
page
appears and displays the available network interfaces on the computer.
4.
Look for the network connection icon labeled
Local Area Connection
.
5.
Right-click
Local Area Connection
, and then click
Properties
. The
Local Connection
Properties
dialog box appears.
6.
Under
This connection uses the following items
, look for
Internet Protocol Version 4
(TCP/IPv4)
, and then double-click the item. The
Internet Protocol Version 4 (TCP/IPv4)
Properties
dialog box appears.
7.
Write down all of the currently active network settings. You will need this information
later when you restore your computer to its current network configuration.
8.
On the
Genera
l tab, Click
Use the following IP address
, and then configure the IP
address settings with the values listed in
. For a sample configuration, refer to
.
Table 1.
Configure your computer’s IP address settings
IP address
192.168.100.77
or any address on the 192.168.100.x network
except:
- 192.168.100.2
which is already used by the access point, or
- 192.168.100.1
which is already used by the cable modem.
Subnet mask
255.255.255.0
Summary of Contents for ZoneFlex 7761-CM
Page 2: ......
Page 6: ...iv...
Page 78: ...72 Troubleshooting Contacting Ruckus Wireless Support...




























