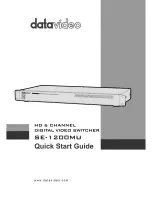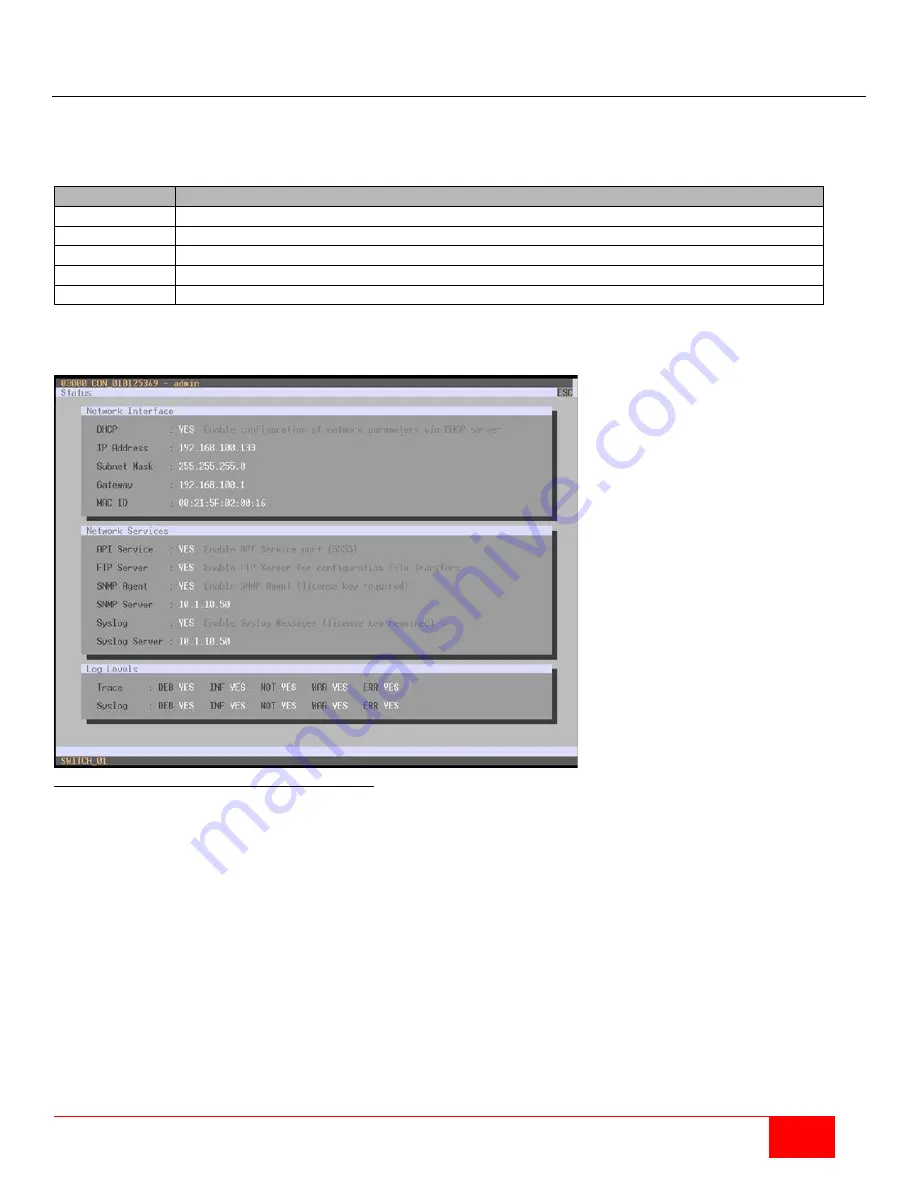
Orion XC Installation and Operation Manual
105
Network Status
The current network configuration is shown in this screen. This screen can be accessed through the OSD or
the Java Tool.
The following information is shown in this menu:
Field
Description
DHCP
The network is allowed to assign network settings dynamically. Displays
YES
or
NO.
IP Address
The current IP address of the matrix, whether provided manually or via DHCP
Subnet Mask
The current subnet mask, whether provided manually or via DHCP
Gateway
The current gateway address, whether provided manually or via DHCP
MAC ID
The MAC address of the matrix
Viewing Network Status through the OSD
Select
Status > Network
in the main menu.
Figure 102. Viewing Network Status through the OSD