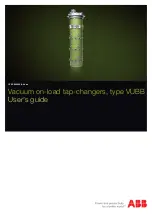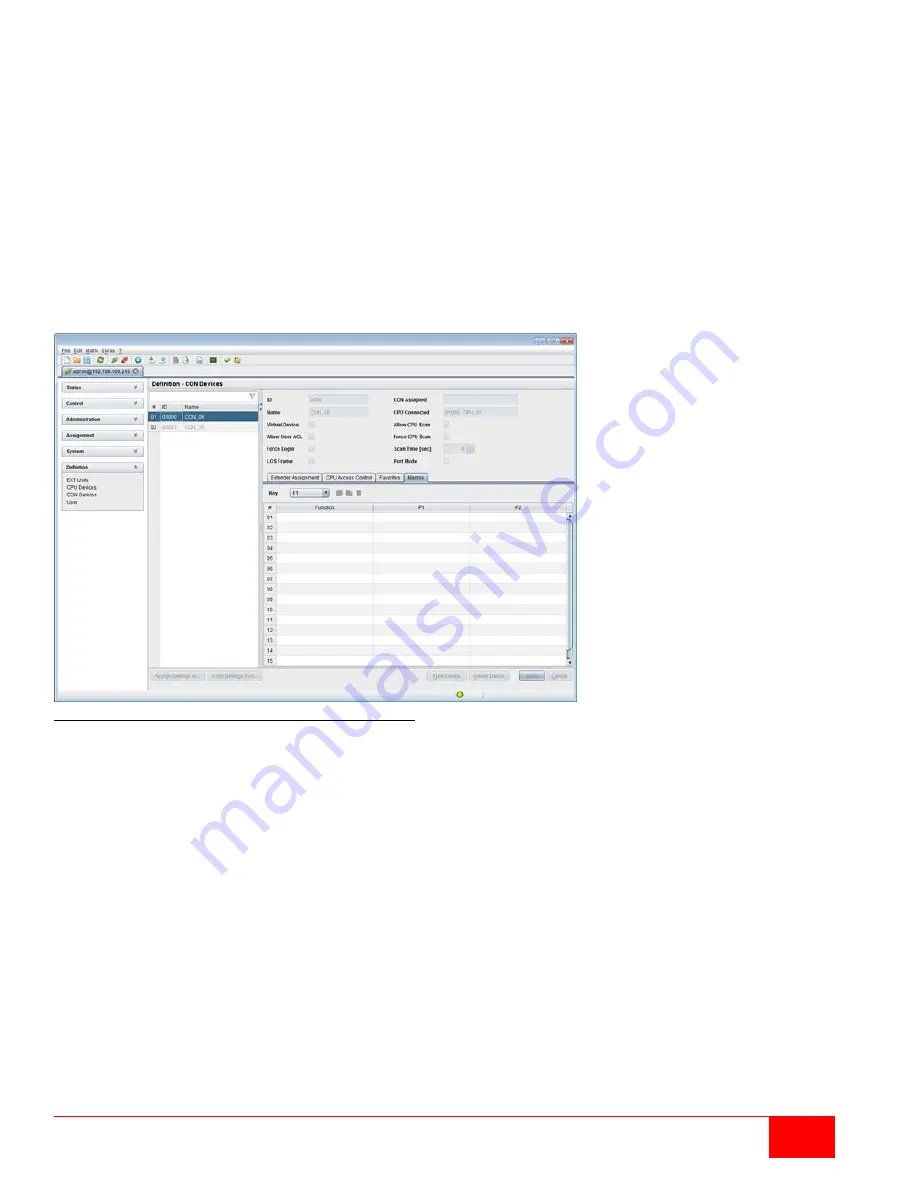
Orion XC Installation and Operation Manual
61
To create a macro for a console, proceed as follows:
1. Select a console in the
CON devices
list.
2. Select a keyboard function key (F1 to F16) in the
Key
field to be used to invoke the macro.
3. Select the position in the macro list (1-16) where the macro command is to be inserted.
4. Click the
Edit
button to activate the
Function
field, and select the desired function by pressing the
keyboard up and down arrow keys.
5. Press the Tab key to select the appropriate parameters
P1
and
P2
(e.g. CON Devices or CPU Devices)
for the selected macro command.
6. Pressing the keyboard <Enter> key will confirm the current command and add it to the macro list.
Repeat the process to add additional commands to the macro as necessary.
Setting up Console Macros through the Java Tool
Select
Definition > CON Devices
in the Task area, then select a console in the
CON Devices
list and click
the
Macros
tab to open it.
Figure 62. Setting up Console Macros through the Java Tool
To create a macro for the selected console, proceed as follows:
1. Select a keyboard function key (F1 to F16) in the
Key
field to be used to invoke the macro.
2. In the
Function
column, select the action that should be part of the macro. The selection list is opened
by a double click on an empty field.
3. Select in the
P1
and
P2
columns the appropriate parameters for the macro function (e.g. consoles and
CPUs).
4. Confirm the inputs by clicking the
Apply
button.
For convenient macro configuration, the following context functions are available:
To assign a console’s macros to other consoles, click on the console, then click the
Assign Settings to ...
button (located below the CON devices list). Select
Macros
from the pop-up list of settings, and then click
Next
. Select the consoles to receive the macros from the list of available consoles and click the
>
button to
add those consoles to the Assign settings to… list. Click
Finish
to complete the macro assignments. The
Copy Settings from ...
button functions similarly, except the console to receive macros is selected first.
All the macro commands of a selected key can be copied into the cache by clicking the
Copy Key Macros
icon to the right of the function key selector. These macros can then be pasted into a different key by
selecting the key and clicking the
Paste Key Macros
icon. All macros of a selected key can be removed by
clicking the
Delete Key Macros
icon.