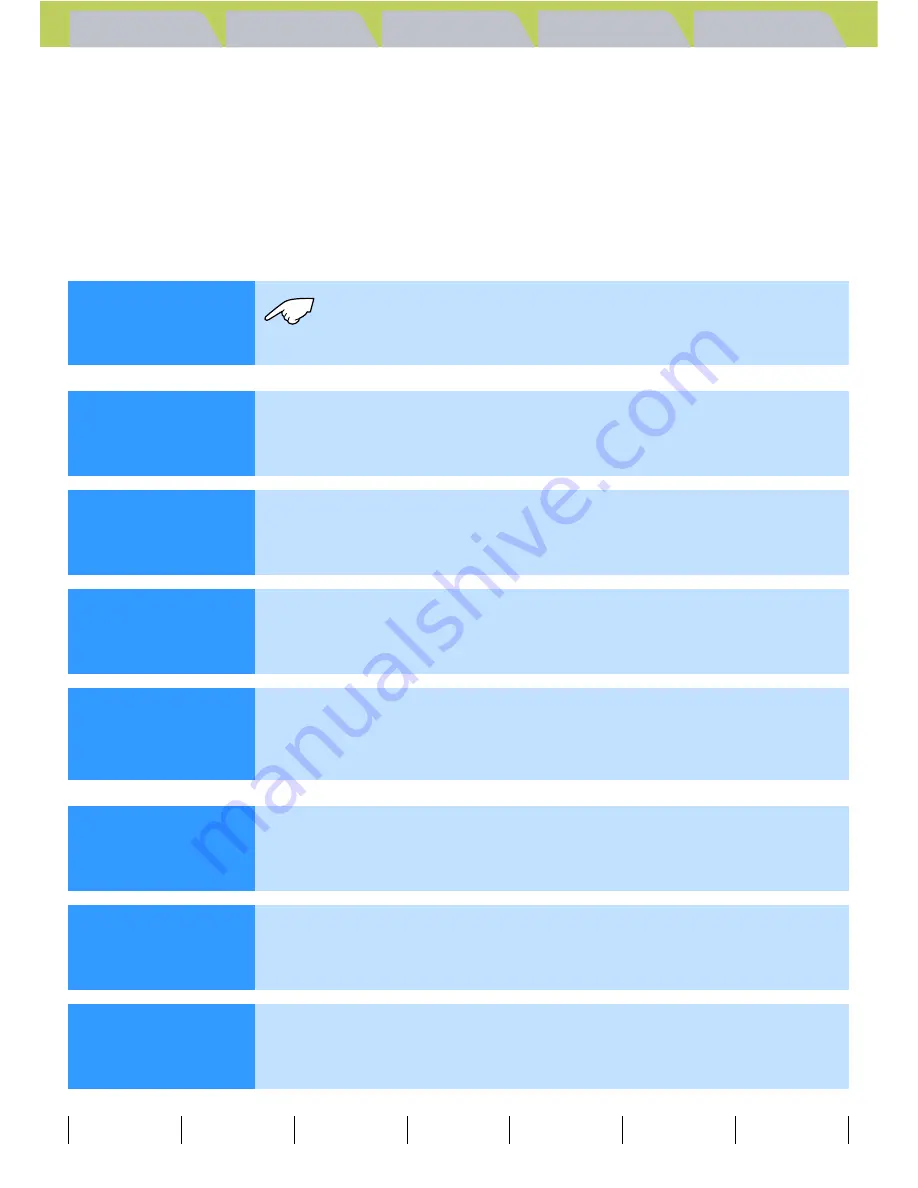
Introduction
Getting Ready
Taking Pictures
Playback
Set Up
GB-1
Contents (Top page)
Detailed Contents
Index
Nomenclature
Menus and Settings
Troubleshooting
Contents
Introduction
Be sure to read this chapter the first time you
use your camera.
Getting
Ready
This chapter explains what you have to do to get
the camera ready for taking pictures.
Taking
Pictures
This chapter describes how to take still images
and shoot movies.
Playback
This chapter describes how to view your images.
Set Up
This chapter describes the other camera settings
that are not related to taking pictures or viewing
images.
Troubleshooting
Refer to this chapter when there is a problem.
Glossary of
Terms
Refer to this chapter when you encounter a word
that you do not understand.
Detailed
Contents
This provides a detailed contents list for the entire
manual.
• In this manual, the digital camera is referred to simply as "the camera". Also, SD memory
cards and MultiMedia cards are referred to generically as "memory cards".
A
Important
This indicates important information that must always be observed
when using the camera.
B
Note
These provide supplementary explanations or references to further
information on the same topic.
































