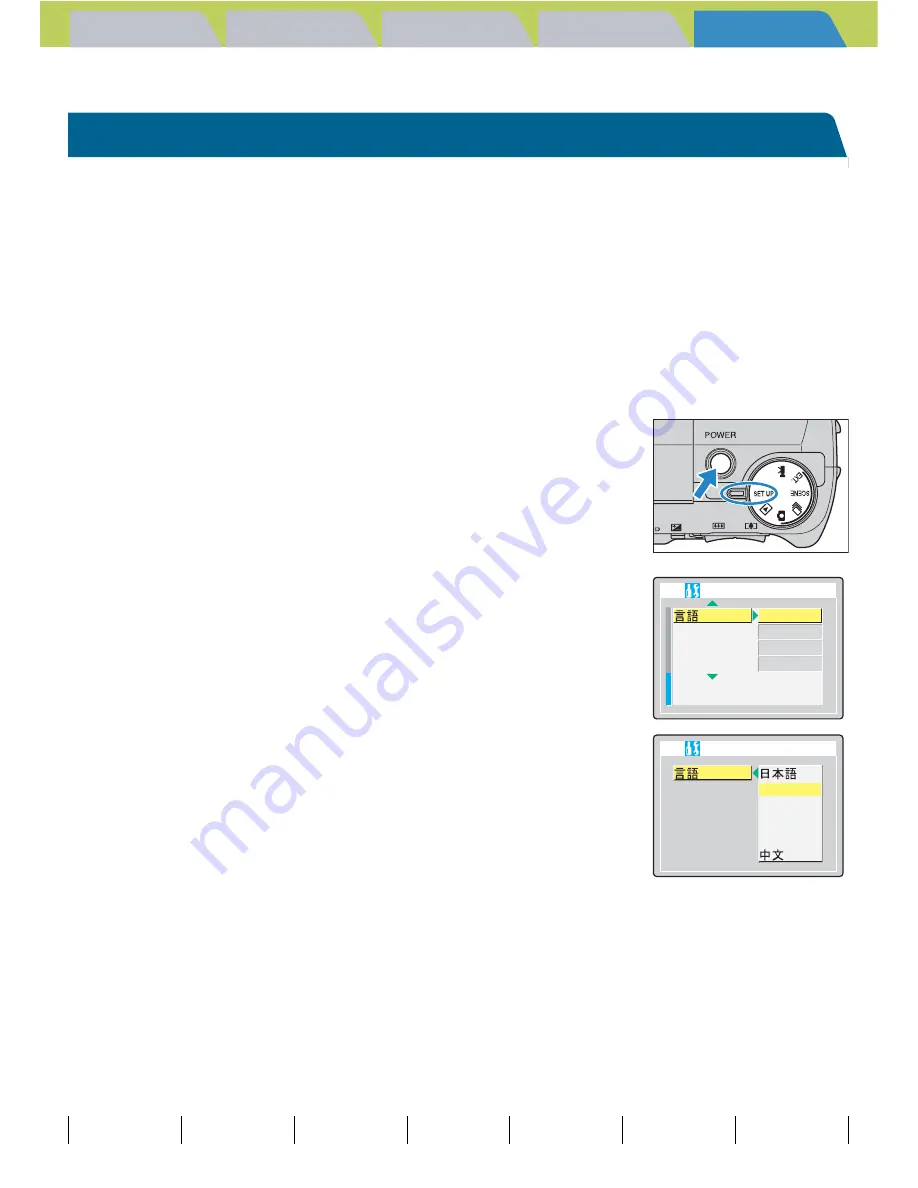
Introduction
Getting Ready
Taking Pictures
Playback
Set Up
GB-163
[BRIGHT CNTRL] Adjusting the LCD Monitor Brightness | [FORMAT] Initializing Memory Cards | [POWER SAVE] Having the Camera Turn Off Automatically to Save Power | [MODE LOCK] Preserving Your
Function Settings | [BEEP] Adjusting the Volume of the Camera Button Beep | [SHUTTER VOL] Adjusting the Volume of the Shutter Sound | [SELECT LCD] Selecting the Display Used at Startup | [START
SCREEN] Selecting the Startup Screen |
[
Z
LANGUAGE] Selecting the Menu Language
| [VIDEO OUT] Setting the Output Format for a TV Connection | [FILE NO.] Starting Image File Numbers from 0001 |
[MODE RESET] Resetting Function Settings
Contents (Top page) Detailed Contents
Index
Nomenclature
Menus and Settings
Troubleshooting
[
Z
LANGUAGE] Selecting the Menu Language
You can choose any of the following as the language displayed on the
camera's screens:
• Japanese (default)
• English
• French
• German
• Spanish
• Chinese (simplified)
1
Set the mode select dial to "
G
" and
turn the camera on.
2
Press the up
u
or down
d
button to
select [
Z
LANGUAGE] and then press
the right button
r
.
3
Press the up
u
or down
d
button to
select the desired language and then
press the OK button
E
.
The selected setting is applied and the Set Up menu screen reappears.
B
Note
This setting is retained when you turn the camera off.
VIDEO OUT
FILE NO.
MODE RESET
ENGLISH
NTSC
EXECUTE
EXECUTE
SET UP(3/3)
LANGUAGE
ENGLISH
SET UP(3/3)
VIDEO OUT
FILE NO.
MODE RESET
LANGUAGE
ENGLISH
FRANÇAIS
DEUTSCH
ESPAÑOL






























