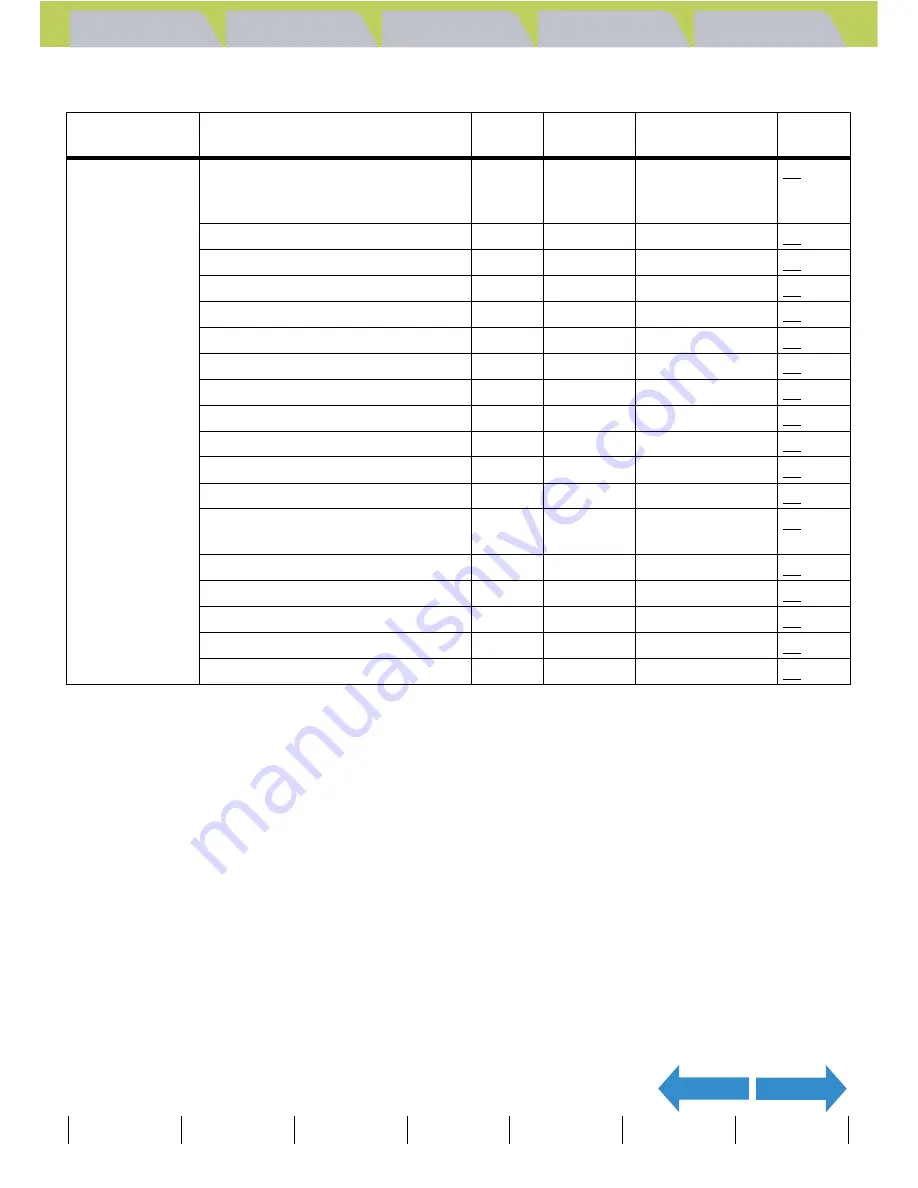
Introduction
Getting Ready
Taking Pictures
Playback
Set Up
GB-169
Mode-locked Menu Options and Default Settings
NEXT
BACK
Contents (Top page) Detailed Contents
Index
Nomenclature
Menus and Settings
Troubleshooting
After OFF : Menu setting after the camera is turned off.
Locked
: As set by MODE LOCK.
Default
: Reverts to the default setting.
Previous : Retains the setting specified before the camera was turned off.
- :
Not
applicable.
Mode
Menu
Mode
Lock
After
OFF
Default
Page
"
S
"
EXT. mode
Flash mode
O
Locked
Flash Off (Non
pop up)/Auto
Flash (Pop up)
52
Macro/Landscape mode
O
Locked
Normal
45
SELF TIMER
x
Default
OFF
47
PIXELS
x
Previous
2272x1704
75
QUALITY
x
Previous
NORMAL
76
DRIVE MODE
O
Locked
Single-shot
87
Exposure compensation
O
Locked
±0.0
58
WHITE BALANCE
O
Locked
AUTO
78
SETTINGS
Æ
COLOR MODE
x
Default
COLOR
80
SETTINGS
Æ
CHROMA
x
Previous
STANDARD
81
SETTINGS
Æ
SHARPNESS
x
Previous
STANDARD
83
SETTINGS
Æ
CONTRAST
x
Previous
STANDARD
84
SETTINGS
Æ
WB PRESET
x
Previous
User-specified
white balance
79
SETTINGS
Æ
FOCUSING
x
Previous
WIDE AF
68
SETTINGS
Æ
LONG EXP.
x
Default
OFF
63
SETTINGS
Æ
ISO
x
Previous
AUTO
65
SETTINGS
Æ
METERING
x
Previous
EVALUATION
61
SETTINGS
Æ
AE MODE
x
Previous
PROGRAM
59















































