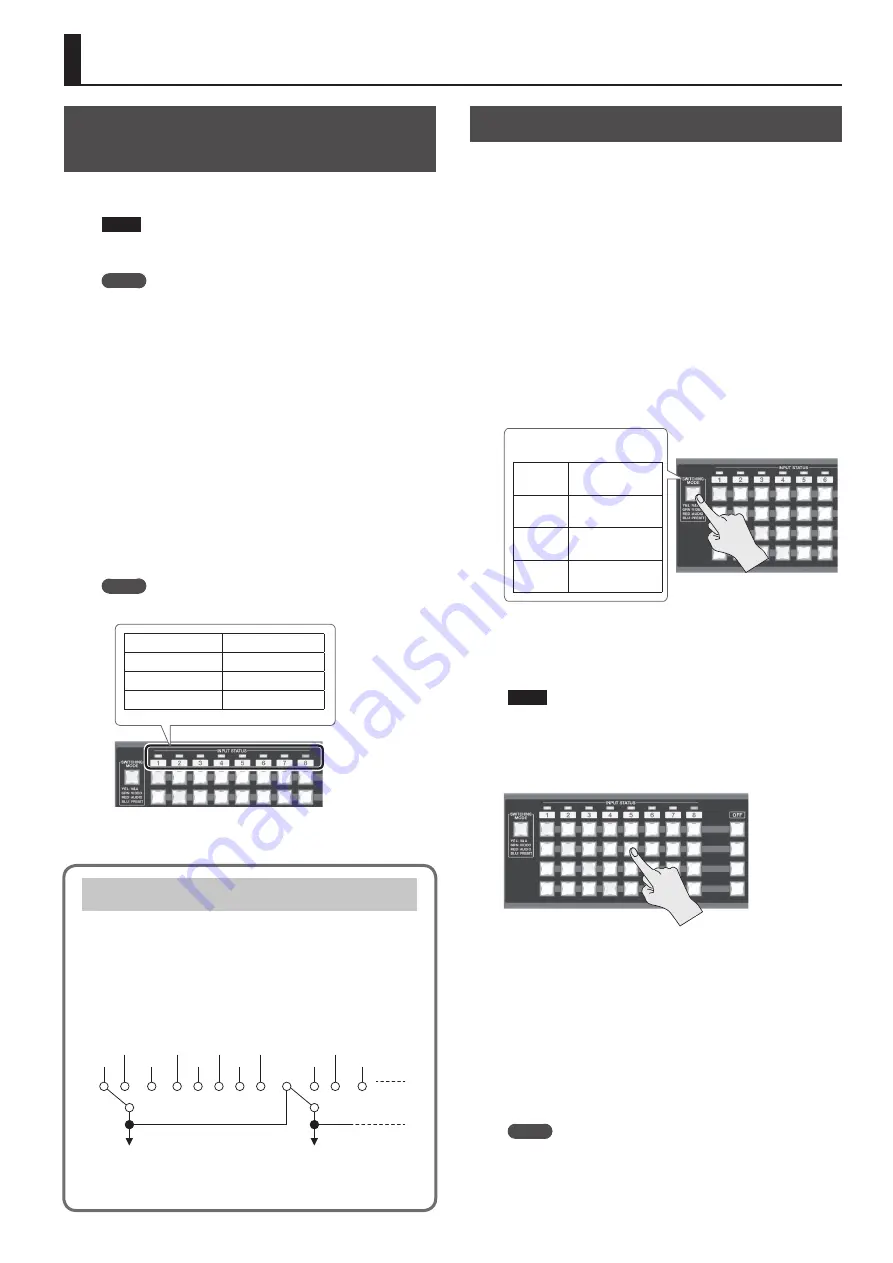
19
Changing Cross Points
This changes the cross points for video or audio.
* This unit provides a variety of output modes for video output.
The explanation in this section describes the procedure for
changing the cross point when the output mode is set to
“MATRIX.”
For information on how to set the output mode, refer to
“Switching the Video Output Mode” (p. 22).
1.
Use the [MENU] button
g
“TRANSITION”
g
“TIME” to set
the length of the video transition (0.0 to 10.0 sec).
When you want an instant video transition, set the value to “0.0 sec.”
* The “TIME” setting is shared with the fade time (p. 24).
2.
Press the [SWITCHING MODE] button to change the
operation mode of the cross-point selection buttons.
XS-84H
Indicators and operation modes
Lighted in
yellow
Video and audio
interlink mode
Lighted in
green
Video independent
mode
Lighted in
red
Audio independent
mode
Lighted in
blue
Preset mode
Successive presses of the [SWITCHING MODE] button cycle through
the modes in this sequence: video and audio interlink mode
g
video independent mode
g
audio independent mode
g
preset
mode.
NOTE
When the [SWITCHING MODE] button is lighted up in blue
(preset mode), the cross-point selection buttons function as
memory-number selection buttons (p. 27).
3.
Press a cross-point selection button.
XS-84H
Each button’s horizontal direction is the input channel and vertical
direction is the output channel.
The cross point of the audio or video channel is switched according
to the operation mode you selected in step 2.
The current selection of audio or video channel is indicated by the
color of the lighted button.
5
Lighted in yellow:
Video channel and audio channel
5
Lighted in green:
Video channel only
5
Lighted in red:
Audio channel only
MEMO
You can change the fade color used during the video transition.
Use the [MENU] button
g
“OFF SWITCH”
g
“RED,” “GREEN,” or
“BLUE” to adjust the color. The setting for fade color is shared
Video Operations
Setting the Video Signal for Each Video
Input Channel
This sets the type of incoming video signal for each individual video
input channel.
NOTE
No video is output if the type setting for the input video signal
is incorrect.
MEMO
You can assign a still image imported from a USB flash drive to a
video input channel and output it in the same way as video.
For details, refer to “Outputting an Imported Still Image” (p. 21).
1.
Use the [MENU] button
g
“VIDEO INPUT”
g
“INPUT-1”
through “INPUT-8”
g
“INPUT SELECT” to make your
selection.
2.
Turn the [VALUE] dial to select the video signal.
5
If you want to output a still image imported into the unit,
choose “STILL1” through “STILL4 (p. 21).
5
Selecting “SHARE” enables sharing of a video source on the
video input channels. For details, refer to the column below,
“Sharing a Video Source (SHARE).”
3.
Press the [MENU] button to quit the menu.
MEMO
When video is input, the INPUT STATUS indicator lights up.
Lighted in blue
HDMI signal
Lighted in red
Analog video signal
Lighted up in white
Still picture
Dark
No input signal
Sharing a Video Source (SHARE)
You can share a video source on the video input channels. Sharing
a video source assigns a single video source to two or more input
channels.
The video source you can share on video input channels is the
source on the previous channel. For example, to share the video
on channel 1 on channels 2 through 8, set "INPUT SELECT" for
channels 2 to 8 to "SHARE."
RGB/
COMPONENT
COMPOSITE
STILL1
STILL2
STILL3
STILL4
HDMI
SHARE
Ch.1
YC
RGB/
COMPONENT
COMPOSITE
HDMI
Ch.2
* Audio sources cannot be shared.
Summary of Contents for VS-82H
Page 36: ...Appendices 36 Dimensions 372 353 7 481 430 88 Unit mm...
Page 37: ...37 MEMO...
Page 39: ...39 For EU Countries For China...
Page 40: ...5 1 0 0 0 4 2 6 0 6 0 3...






























