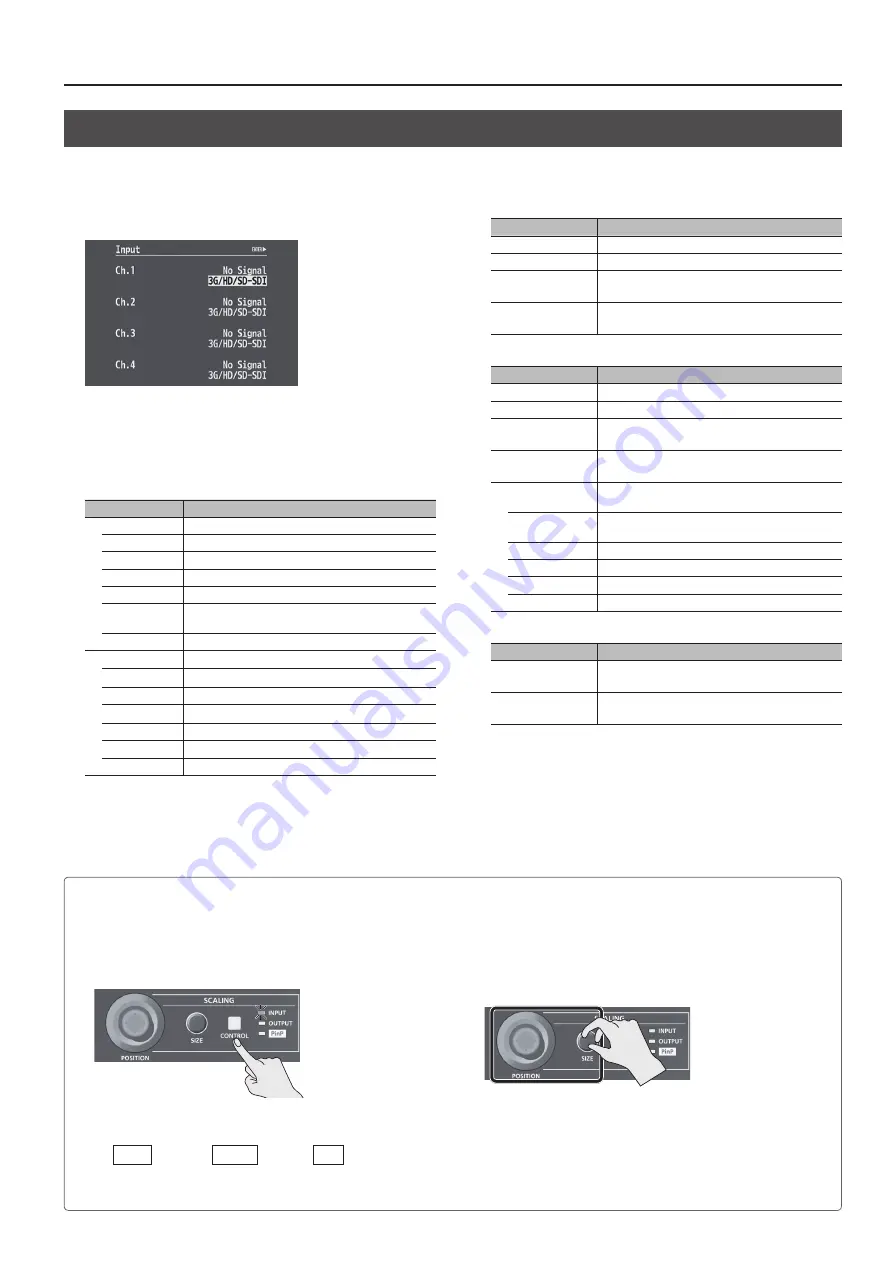
19
Video Input/Output Settings
Adjusting the Input Video
You can adjust the image quality and scaling of video input via channels 1 through 8.
1.
Select the [MENU] button
g
“Input”
g
“Ch.1” through “Ch.8,”
then press the [ENTER] button.
A screen for making detailed settings for the video sources (p. 16)
assigned to the respective channels is displayed.
2.
Select a menu item, then use the [VALUE] knob to adjust the
input video.
Ch.1–4: 3G/HD/SD-SDI, Composite, Shared Input
Menu item
Explanation
Scaling
You use the following items to make settings for scaling.
Zoom
This adjusts the zoom ratio.
Type
This sets the scaling type.
Manual Size H This adjusts the horizontal size. (*4)
Manual Size V This adjusts the vertical size. (*4)
Position H
This adjusts the display position in the horizontal
direction.
Position V
This adjusts the display position in the vertical direction.
Color Correction
You use the following items to perform color correction.
Brightness
This adjusts the brightness.
Contrast
This adjusts the contrast.
Saturation
This adjusts the saturation.
Red
This adjusts the red level.
Green
This adjusts the green level.
Blue
This adjusts the blue level.
(*4) This is available when “Type” is set to “Manual.”
Ch.5–8: DVI-D/HDMI
Menu item
Explanation
Color Space
This sets the color space.
Flicker Filter
This turns on/off the flicker filter.
Scaling
This sets the scaling.
The menu items are similar for channels 1–4.
Color Correction
This performs color correction.
The menu items are similar for channels 1–4.
Ch.5–8: DVI-A, RGB/Component
Menu item
Explanation
Color Space
This sets the color space.
Flicker Filter
This turns on/off the flicker filter.
Scaling
This sets the scaling.
The menu items are similar for channels 1–4.
Color Correction
This performs color correction.
The menu items are similar for channels 1–4.
Sampling
You use the following items for make settings for
sampling.
Auto Sampling
Pressing the [ENTER] button executes automatic
settings for sampling.
Position H
This adjusts the horizontal start position of sampling.
Position V
This adjusts the vertical start position of sampling.
Frequency
This adjusts the sampling frequency.
Phase
This adjusts the sampling phase.
Ch.5–8: Shared Input
Menu item
Explanation
Scaling
This sets the scaling.
The menu items are similar for channels 1–4.
Color Correction
This performs color correction.
The menu items are similar for channels 1–4.
3.
Press the [MENU] button to quit the menu.
Using the [POSITION] Joystick and [SIZE] Knob to Adjust Video Display Position and Size
You can change the display position of input video and final video output and enlarge or reduce video by operating the [POSITION] joystick and the
[SIZE] knob. You can also adjust the position and size of the inset screen in PinP (p. 27).
1.
Press the [CONTROL] button to select the target for
operation of the [POSITION] joystick and the [SIZE] knob.
Each press of the [CONTROL] button makes the indicator on the right
change in the sequence shown below, displaying the item to work with.
INPUT
g
OUTPUT
g
PinP
g
Dark
Input video (*1)
Final output video
Inset screen
(*1) You can adjust the input video selected as the preset video.
2.
Use the [POSITION] joystick to adjust the display position
of the video. Also, use the [SIZE] knob to enlarge or reduce
the video.
The operation results are applied in the PVW section of the multi-view
monitor.
* The video in the CH 1–8 section of the multi-view monitor is not
updated.






























