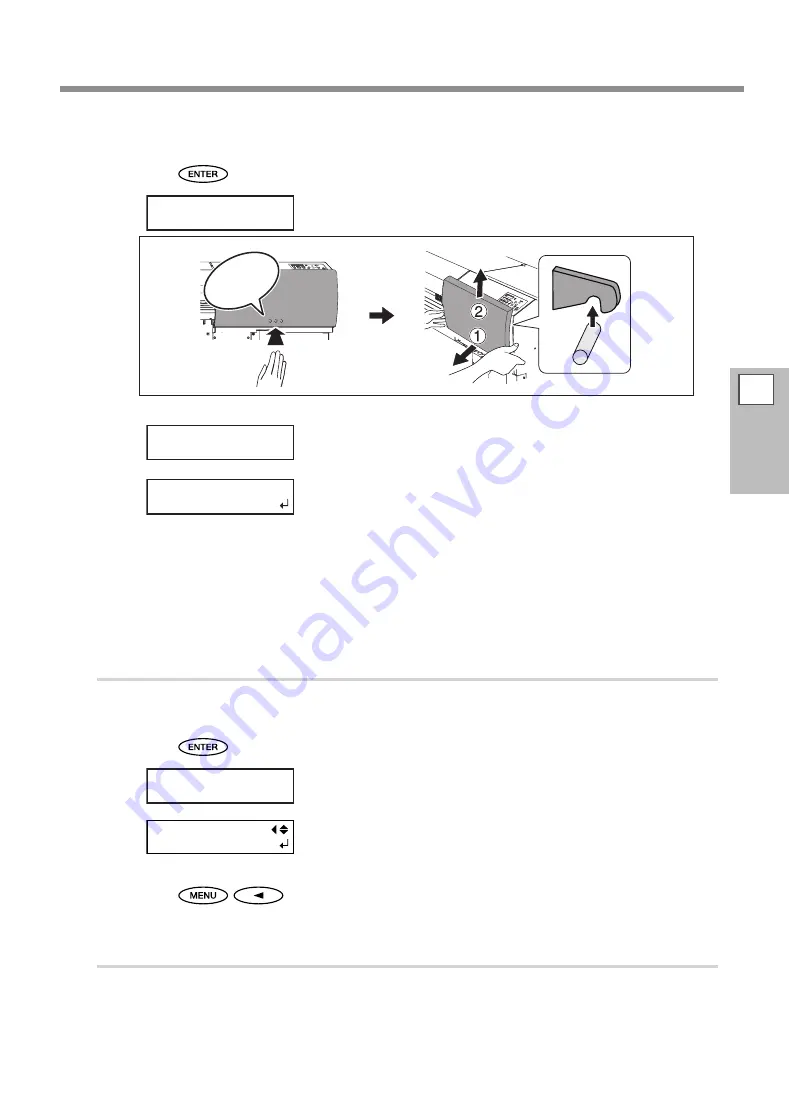
Replacing Consumable Parts
3
Maintenance
85
Close the front cover.
Press
.
Close the cover R.
Open the cover R.
Preparations are complete when this screen appears.
Open the front cover.
Clean the second felt wiper.
The replacement procedure is same as the one for the first felt wiper. Refer to the illustration shown in
step
.
3.
Quit the [REPLACE FELT] menu.
Close the front cover.
Press
.
Close the cover R.
After the process to quit the wiper replacement menu, the screen
shown in the figure appears.
Press
in this order to go back to the original screen.
4.
Perform a printing test to verify the results of the procedure.
Perform a printing test to check the result.
P. 53, "Printing Tests and Normal Cleaning"
CLOSE COVER R
Clic
k!
OPEN COVER R
FINISHED?
CLOSE COVER R
MAINTENANCE
REPLACE WIPER
Summary of Contents for soljet pro4 xf 640
Page 32: ...30 ...
Page 140: ...138 ...
Page 148: ......
Page 149: ......
Page 150: ...R4 160524 ...






























