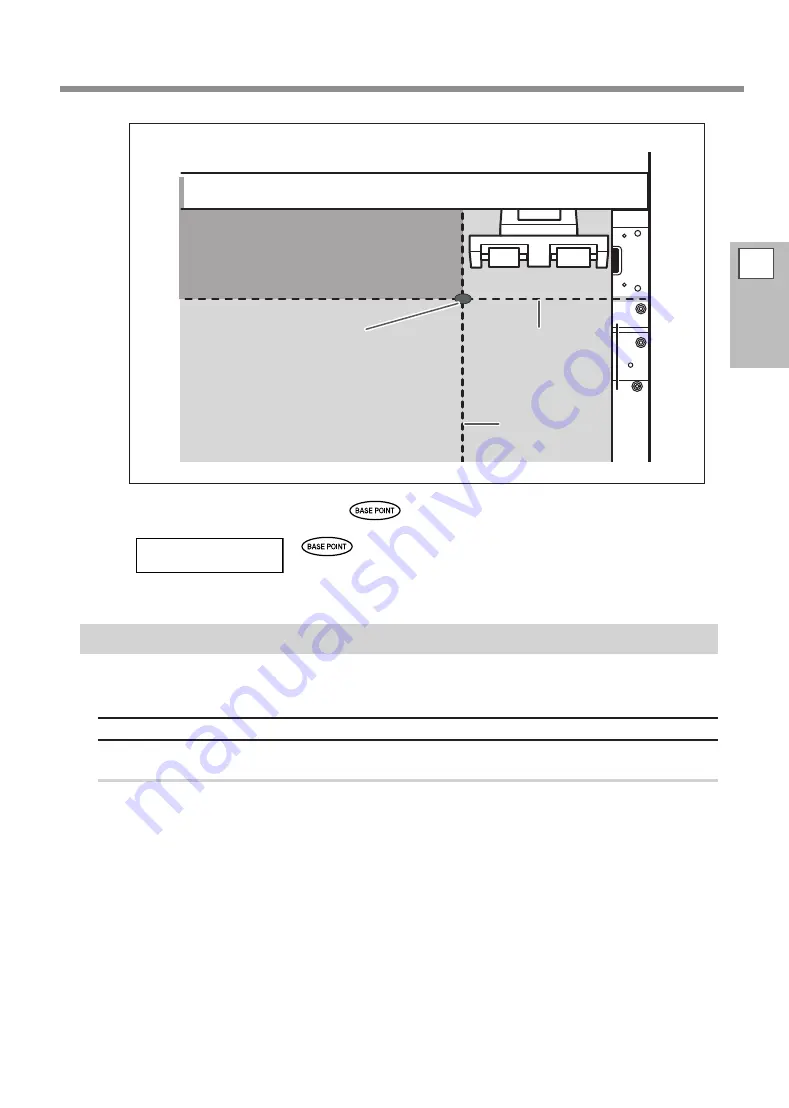
Outputting
2
Basic
Operation
53
When the location is set, press
.
remains steadily lighted and when the screen displays the char-
acter “B” together with the output-possible width at the location, setting
is completed.
Printing Tests and Normal Cleaning
Before you carry out actual printing, we recommend performing a printing test to ensure no dot drop-out
occurs. If dot drop-out occurs, perform cleaning of the print heads (Normal Cleaning).
How to Perform a Printing Test
Procedure
Setting the Output-start Location.
P. 52, "Setting the Output-start Location"
W1100mm
B
Horizontal
(scan) direction
start location
Vertical (feed)
direction start location
Outputting area
Output-start
location
Summary of Contents for soljet pro4 xf 640
Page 32: ...30 ...
Page 140: ...138 ...
Page 148: ......
Page 149: ......
Page 150: ...R4 160524 ...






























