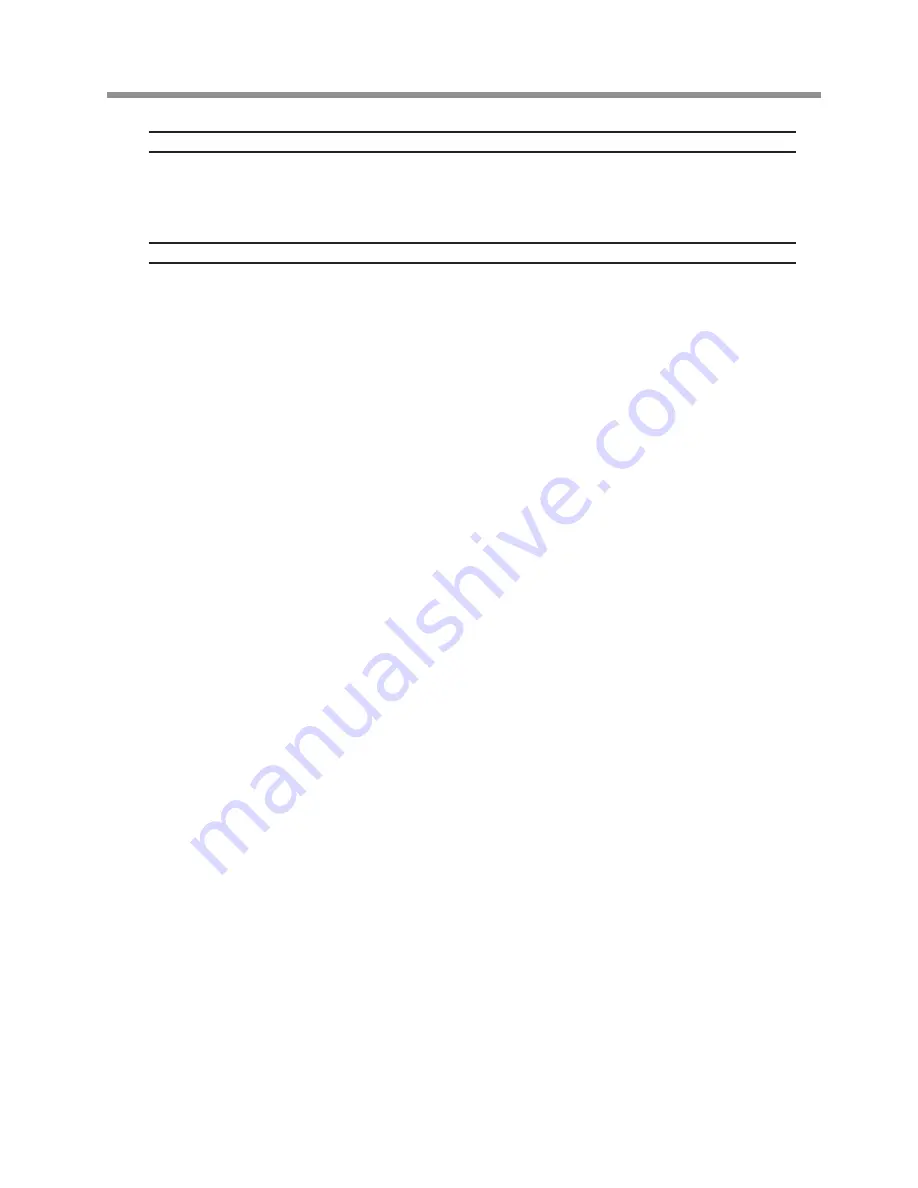
5-5 Optimizing Printing to Match Media Thickness
95
Chapter 5 Feature Reference
Description
The movement distance for the media changes subtly depending on the media's thickness. This means that the length of a
line when cut may differ from the length setting in the data. You enter a correction value when you want to align the lengths
of cut lines precisely.
When performing printing followed immediately by cutting, be sure to set this to "0.00."
Default Setting
[FEED SETTING]: 0.00%
[SCAN SETTING]: 0.00%
Summary of Contents for LEC-300
Page 22: ...20 ...
Page 23: ...21 Chapter 1 Introduction ...
Page 29: ...27 Chapter 2 Basic Operation ...
Page 49: ...47 Chapter 3 Operation of the Media Take up System ...
Page 55: ...53 Chapter 4 Maintenance and Adjustment ...
Page 79: ...77 Chapter 5 Feature Reference ...
Page 127: ...125 Chapter 6 What to Do If ...
Page 139: ...137 Chapter 7 Specifications ...
Page 147: ...145 ...
Page 148: ...146 ...
Page 149: ......
Page 150: ...R3 090114 ...


































