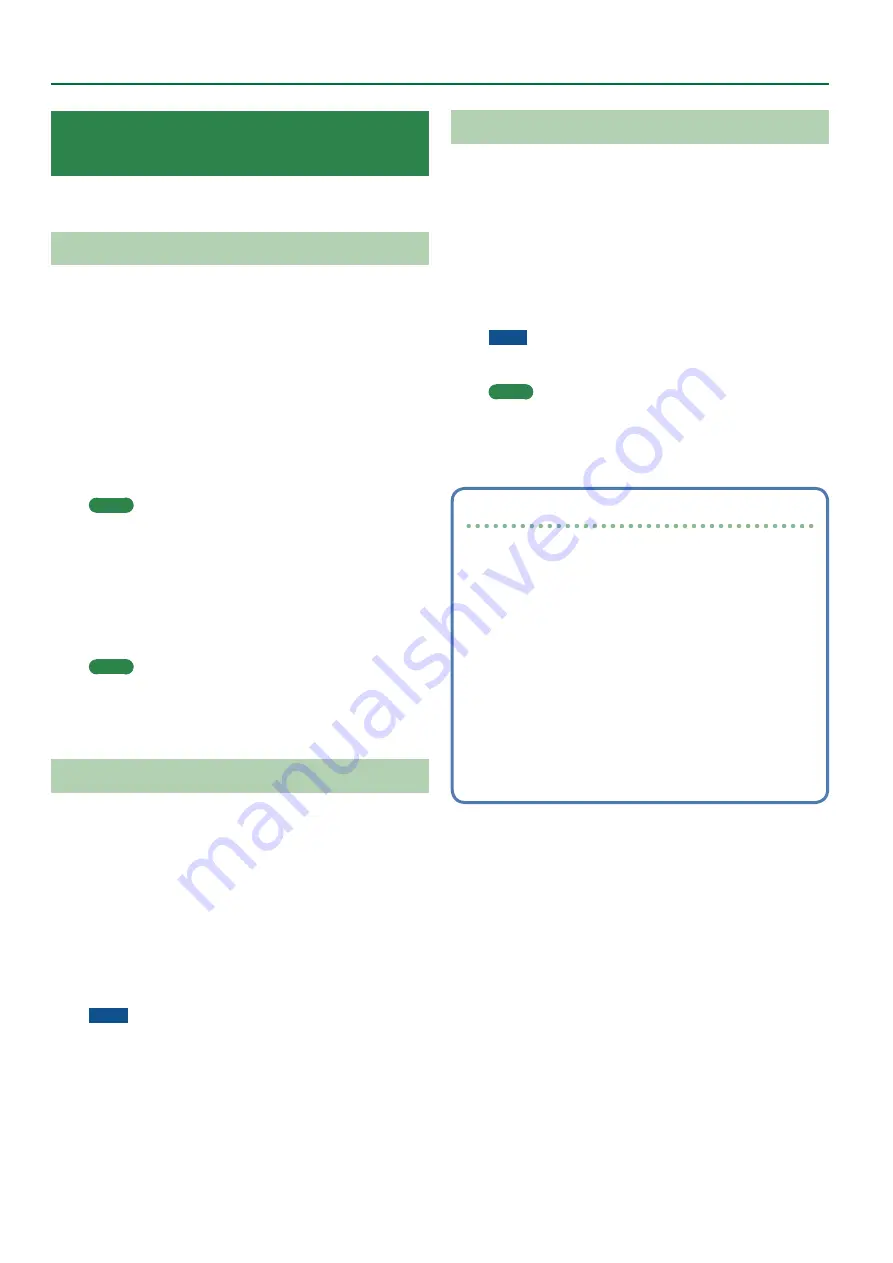
38
Sampling Menu
Increasing the Amount of Free Sample
Memory
If sample memory is full, you can increase the amount of free sample
memory as follows.
Truncating a Sample
Truncate is an operation that removes data that is outside the Start/
End points.
1
Press the
[Sampling]
button.
The Sampling Menu screen appears (you can also access this via the
Menu).
2
Press the
[R1]
(Sample List) button.
The Sample List screen appears.
3
Press the
[Option]
button.
The Sample Option screen appears.
4
Use the direct buttons to select
“Truncate ”
5
Use the direct buttons to select the sample that you
want to truncate.
MEMO
You can select multiple samples.
If you choose
[F1]
(Select All), all samples are selected. Press the
button again to clear the selection.
6
Press the
[Enter]
button.
A confirmation message appears.
7
Use the function buttons to select
“YES ”
The sample is truncated.
If you decide not to truncate, select
“NO ”
MEMO
5
When you execute Truncate, data that is outside the Start/End
points is deleted, so you will no longer be able to move the Start
Point backward or the End Point forward.
5
Perform the Optimize operation after truncating.
Sample Clean Up
Clean Up is an operation that deletes samples that are not used by
user tones or user drum kits.
Simply deleting a user tone or user drum kit does not delete its
samples; you’ll need to execute Clean Up.
1
Press the
[Sampling]
button.
The Sampling Menu screen appears (you can also access this via the
Menu).
2
Press the
[L3]
(Clean Up) button.
A confirmation message appears.
3
Use the function buttons to select
“YES ”
Clean Up is executed.
If you decide not to execute Clean Up, select
“NO ”
NOTE
It will take several tens of minutes to execute Clean Up. Never
turn off the power while the screen indicates
“Executing ”
Optimizing Sample Memory
Optimize is an operation that rearranges the vacant areas that are
fragmented in memory, allowing the memory to be used optimally.
1
Press the
[Sampling]
button.
The Sampling Menu screen appears (you can also access this via the
Menu).
2
Press the
[L4]
(Optimize) button.
A confirmation message appears.
3
Use the function buttons to select
“YES ”
Optimize is executed.
If you decide not to execute Optimize, select
“NO ”
NOTE
It will take several tens of minutes to execute Optimize. Never
turn off the power while the screen indicates
“Executing ”
MEMO
If there is still insufficient free memory after executing Optimize,
you can delete unneeded user tones and user drum kits, and then
execute the sample Clean Up and Optimize operations.
Before deleting the data, you can export the user tones and user
tracks, and save them on external storage (USB flash drive).
Notes Regarding User Tones and User Drum Kits
If a UST or UDK is referenced by a user program or style, editing the
reference-source UST or UDK will also affect the sound that is recalled
by the user program or style.
The user program or style references the number in the UST or UDK
list, so if you delete the UST or UDK, or if it is overwritten by imported
data, you might hear no sound or a completely different sound.
When you perform a user data backup, data such as the UDKs,
USTs, and user samples, as well as the user programs and styles in
internal storage, are all saved together. By restoring this data, you can
reproduce the same state.
&
For details on backup/restore, refer to
However, user programs and user styles in external storage (USB flash
drive) are not backed up.
We recommend that user backup files be saved together with the
necessary user programs (.UST file) and styles.






























