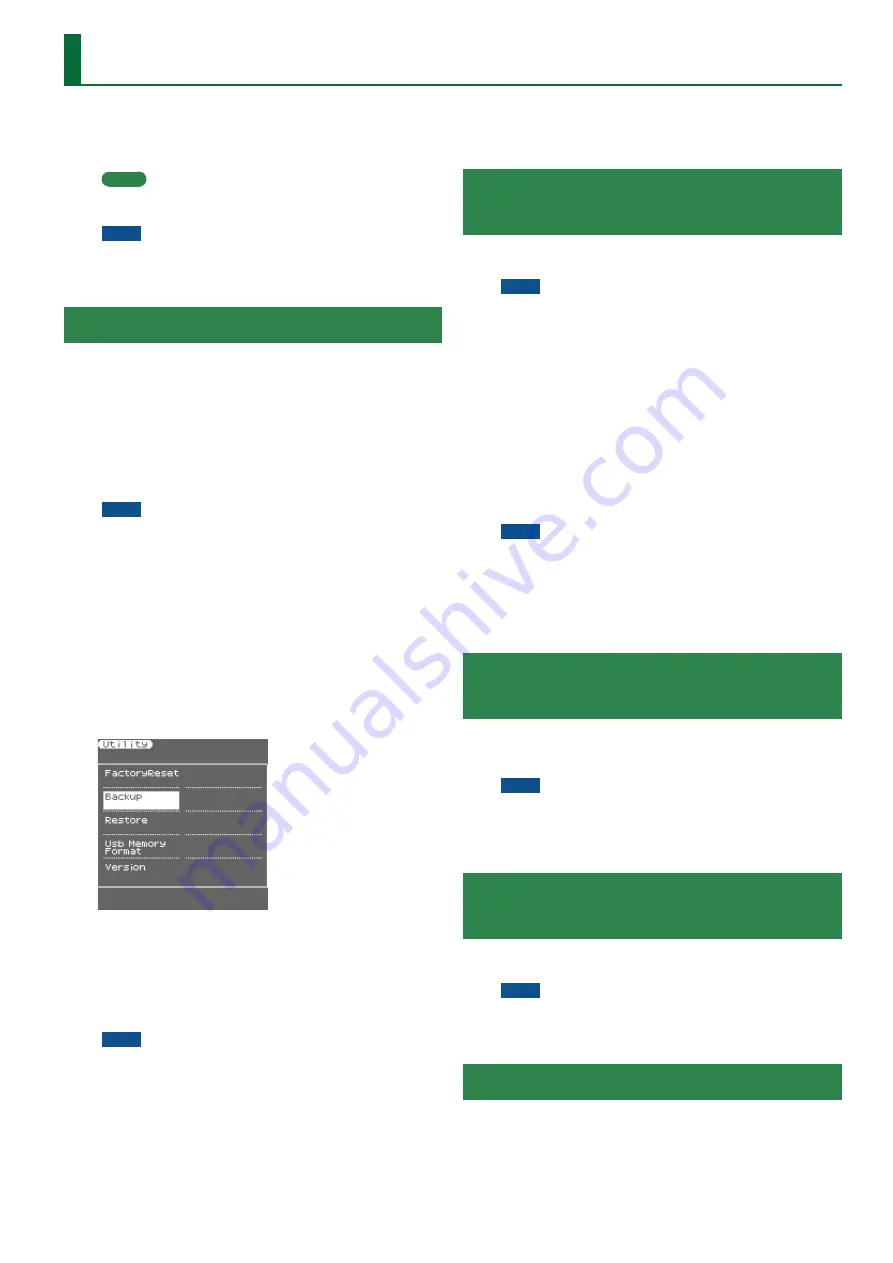
67
Backing Up or Initializing Data (Utility)
Utility functions let you save user data to USB flash drive or restore
data from USB flash drive back to the E-A7. You’ll also use these utility
functions when you want to return the E-A7 to its factory settings, or
initialize USB flash drive.
MEMO
Use USB flash drive sold by Roland. We cannot guarantee correct
operation if other products are used.
NOTE
While executing Backup, Restore, Factory Reset, or USB Memory
Format, do not operate the keyboard or pedals, or input data via
MIDI or USB. Doing so may cause malfunctions.
Saving Data to USB Flash Drive (Backup)
Here’s how to save user data to USB flash drive. This operation is
called
“Backup ”
User data that is backed up
5
User Tones/User Drum Kits (including samples and multisamples)
5
User Program
5
User Style, Song, and Phrase data saved in internal storage
5
Favorite, My Setup
5
Various settings (Global, Mastering Tools, MIDI, Scale Memory)
NOTE
User Program, User Style, and Phrase data that is saved in external
storage (USB flash drive) is not backed up.
However, reference data (for example, that indicates which user
styles or phrase data on the USB flash drive is used by a specific
user program) is saved. Reference data is lost if you change the
Style name or if you change the folder.
In order to completely reproduce the original state, we
recommend that you also keep a copy of the user data on the
USB flash drive together with the backup data.
1
Press the
[Menu]
button.
The Menu screen appears.
2
Use the direct buttons to select
“Utility ”
The Utility screen appears.
3
Use the direct buttons to select
“Backup ”
A confirmation message appears.
4
Press the
[F5]
(Yes) button.
If you decide to cancel, press the
[F1]
(No) button.
When the backup has been completed, you return to the Utility
screen.
NOTE
5
When you execute Backup, a folder named
“BACKUP”
is created
on the USB flash drive. If you rename this folder or modify the
files inside this folder, it might become impossible to restore the
data correctly.
5
If the root folder of the USB flash drive contains a
“BACKUP”
file
and you execute Backup again, the message
“Backup already
exists”
is displayed, and Backup will not occur. Using your
computer or File Utility, move the
“BACKUP”
file from the USB
flash drive to somewhere other than the root folder of the USB
flash drive, and then execute Backup once again.
5
If there is a large amount of sample data, Backup might take
several tens of minutes. Never turn off the power while the
display indicates
“Executing ”
Restoring Saved Data from USB Memory
Back into the E-A7 (Restore)
Here’s how to restore backed-up user data from USB flash drive into
the E-A7. This operation is called
“Restore ”
NOTE
All user data will be rewritten when you execute the Restore
operation. If the E-A7 contains important data, make a backup
before you execute Restore.
1
Press the
[Menu]
button.
The Menu screen appears.
2
Use the direct buttons to select
“Utility ”
The Utility screen appears.
3
Use the direct buttons to select
“Restore ”
A confirmation message appears.
4
Press the
[F5]
(Yes) button.
If you decide to cancel, press the
[F1]
(No) button.
5
Turn the power of the E-A7 off, then on again.
NOTE
5
When performing Restore, place the
“BACKUP”
folder in the root
folder of the USB flash drive. Restore is not possible if the name of
the folder has been changed or if it is in the incorrect location.
5
If the amount of data is large, such as when samples are included,
Restore might take several tens of minutes. Never turn off the
power while the display indicates
“Executing ”
Initializing USB Flash Drive (USB Memory
Format)
This function allows you to format the connected USB flash drive.
When you format, the necessary folder is automatically created on
the E-A7.
NOTE
If the USB flash drive contains important data, be aware that all
data will be lost when you execute this operation. Before you
format the USB flash drive, we recommend that you copy your
important data to your computer.
Returning to the Factory Settings
(Factory Reset)
The following function allows you to recall the E-A7’s original factory
settings. This has no effect on the data stored on a USB flash drive.
NOTE
If the E-A7’s internal memory contains important data that you’ve
created, be aware that all user data will be lost when you execute
the factory reset. If you want to keep this data, make a Backup.
Viewing the Version (Version Info)
Shows the version number of the E-A7’s operating system.
1
Press the
[Menu]
button.
The Menu screen appears.
2
Use the direct buttons to select
“Utility ”


















