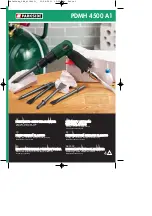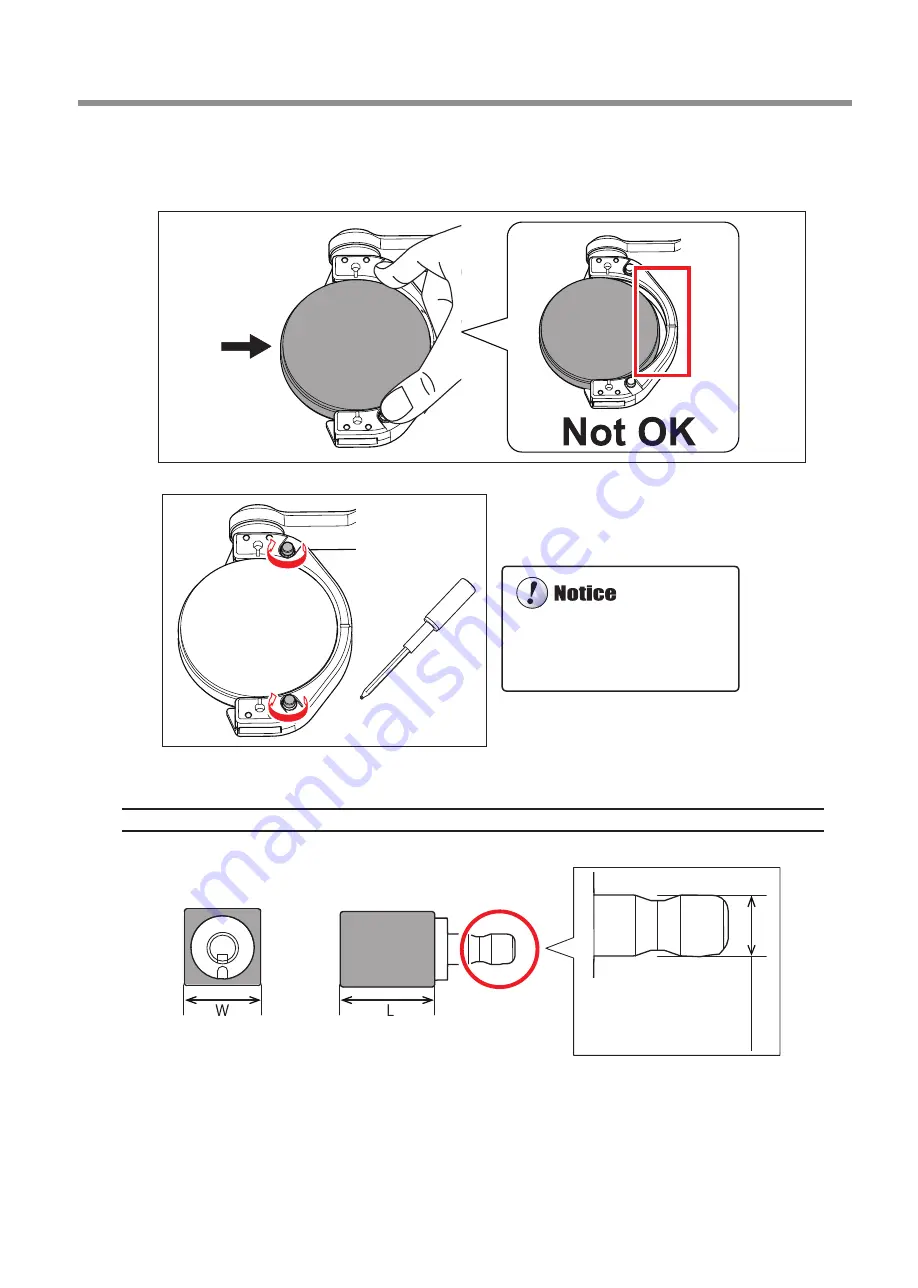
Starting Milling
21
2. Milling
Mount the workpiece in the clamp.
With the screw heads pushed down, push in until the workpiece touches the back of the clamp on the right side.
Use a torque screwdriver to alternately tighten
the screws in the two locations a half turn at
a time.
Tightening only one of the screws at
a time may cause the workpiece to
break or the screws to become loose
during milling.
For Pin-Type Workpieces
Ø5.9 ±0.02
Pin size
Summary of Contents for DWX-51D
Page 64: ...R2 160616 FA01061 ...