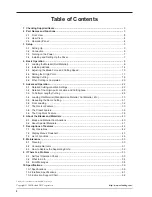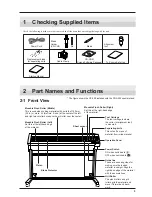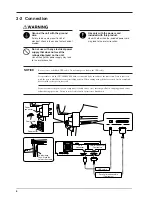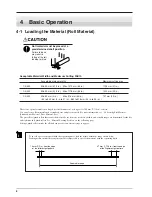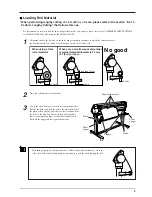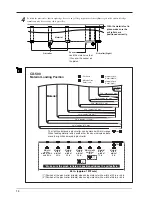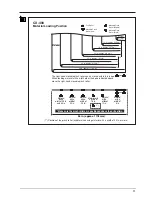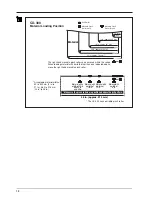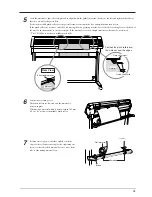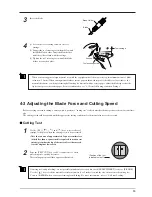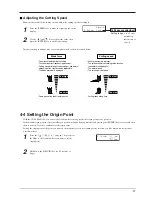2
Table of Contents
1 Checking Supplied Items ......................................................................................................... 3
2 Part Names and Functions ....................................................................................................... 3
2-1 Front View ........................................................................................................................... 3
2-2 Rear View ............................................................................................................................ 4
2-3 Operation Panel .................................................................................................................. 4
3 Setup .......................................................................................................................................... 5
3-1 Setting Up ........................................................................................................................... 5
3-2 Connection .......................................................................................................................... 6
3-3 Turning on the Power .......................................................................................................... 7
3-4 Installing and Setting Up the Driver .................................................................................... 7
4 Basic Operation ........................................................................................................................ 8
4-1 Loading the Material (Roll Material) .................................................................................... 8
4-2 Installing a Blade .............................................................................................................. 14
4-3 Adjusting the Blade Force and Cutting Speed .................................................................. 15
4-4 Setting the Origin Point ..................................................................................................... 17
4-5 Starting Cutting ................................................................................................................. 18
4-6 When Cutting is Completed .............................................................................................. 20
5 Advanced Operation ............................................................................................................... 22
5-1 Detailed Cutting-condition Settings ................................................................................... 22
5-2 Details of the Origin-point Location and Cutting Area ....................................................... 25
5-3 To Perform Lengthy Cutting .............................................................................................. 28
5-4 Loading Flat Material (Standard-size Material, Cut Material, Etc.) ................................... 30
5-5 Repeating the Same Cutting ............................................................................................. 31
5-6 Front Loading .................................................................................................................... 32
5-7 The Overcut Feature ......................................................................................................... 35
5-8 The Preset Feature ........................................................................................................... 36
5-9 The Crop Mark Feature ..................................................................................................... 38
6 About the Blades and Materials ............................................................................................ 40
6-1 Blade and Material Combinations ..................................................................................... 40
6-2 About Special Materials .................................................................................................... 41
7 Descriptions of Features ........................................................................................................ 42
7-1 Key Operations ................................................................................................................. 42
7-2 Display Menus Flowchart .................................................................................................. 43
7-3 List of Functions ................................................................................................................ 46
8 Maintenance ............................................................................................................................ 50
8-1 Cleaning ............................................................................................................................ 50
8-2 Consumable Items ............................................................................................................ 51
8-3 How to Replace the Separating Knife ............................................................................... 52
9 If There Is a Problem ............................................................................................................... 53
9-1 Self-test Operation Check ................................................................................................. 53
9-2 What to do if... ................................................................................................................... 54
9-3 Error Messages ................................................................................................................ 58
10 Specifications .......................................................................................................................... 59
10-1 Specifications .................................................................................................................... 59
10-2 Interface Specifications ..................................................................................................... 61
10-3 Instruction Support Chart .................................................................................................. 62
CutChoice™ is trademark of Roland DG Corporation.
Copyright © 2001 Roland DG Corporation
http://www.rolanddg.com/
Summary of Contents for CX-300
Page 21: ...21 POWER ERROR LED goes out 4 Turn off the power ...
Page 63: ...63 MEMO ...
Page 64: ...R5 020403 ...