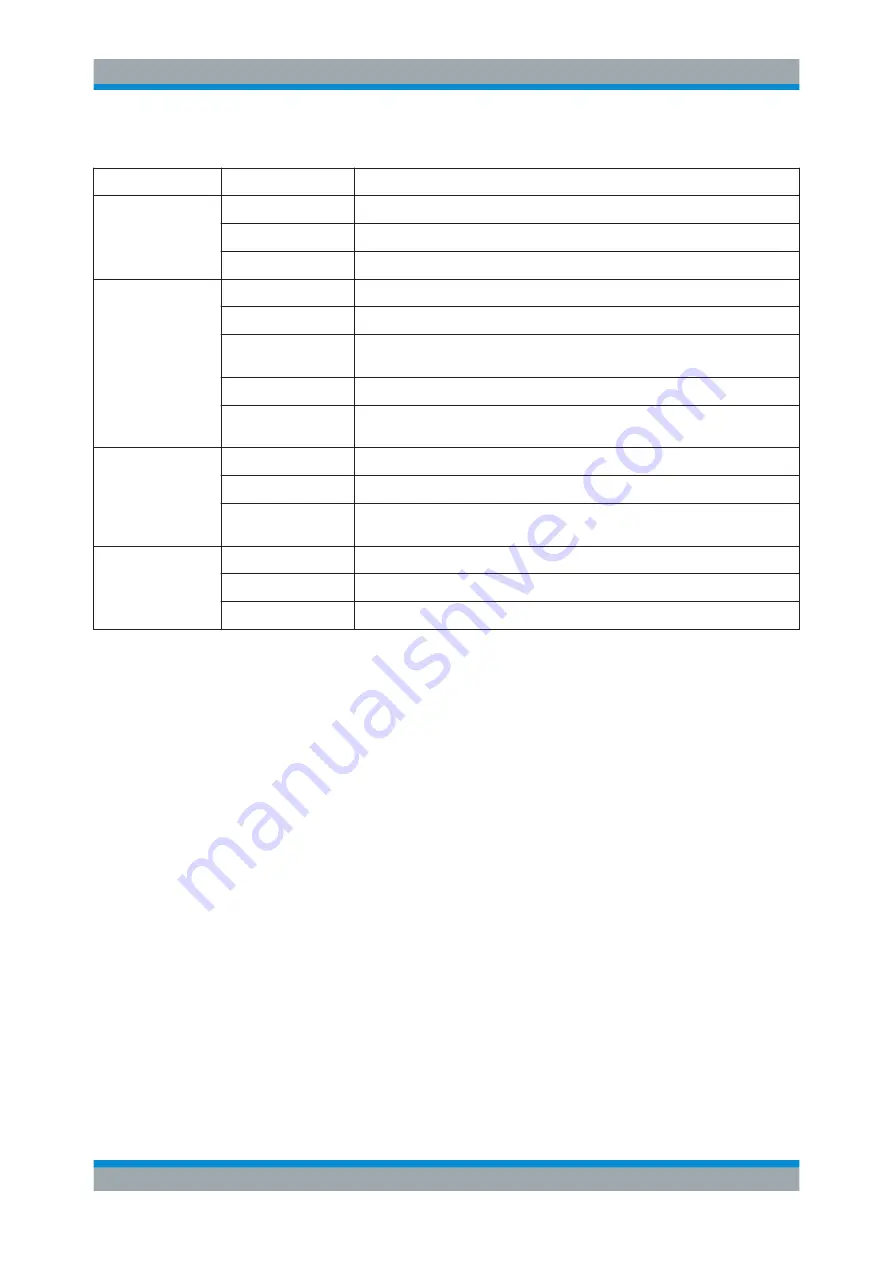
Operating the Instrument
R&S
®
ZND
44
Getting Started 1316.2407.02 ─ 52
Table 5-1: Drag and drop functionality for various screen elements
Screen element
Action
Drag and drop...
Diagram
Create
See
Chapter 5.4.1, "Adding New Traces and Diagrams"
Resize
Separator between adjacent diagrams
Delete
See
Chapter 5.4.3, "Deleting Display Elements"
Trace
Create
See
Chapter 5.4.1, "Adding New Traces and Diagrams"
Move vertically
Reference line marker (right diagram edge)
Move into other or new
diagram
Trace line
Delete
See
Chapter 5.4.3, "Deleting Display Elements"
Reset / suspend
graphic zoom
"Zoom" element in additional trace line --> "Delete" icon; see
Marker
Create
See
Chapter 5.4.2, "Adding New Markers"
Move horizontally
Marker symbol
Delete
Marker or marker info field --> "Delete" icon; see
Chapter 5.4.3, "Deleting Display
Marker info field
Add
See
Chapter 5.4.2, "Adding New Markers"
Move within diagram
Marker info field (move to one of several pre-defined positions)
Delete
See
Chapter 5.4.3, "Deleting Display Elements"
5.5
Entering Data
The analyzer provides dialogs with various types of input fields where you can enter
numeric values and character data. Data entry with a mouse and an external keyboard
is a standard procedure known from other Windows
®
applications. However, there are
various other ways to enter data.
5.5.1
Using Front Panel Keys
You can use the keys in the DATA ENTRY keypad to enter numbers, units, and charac-
ters.
Entering Data






























