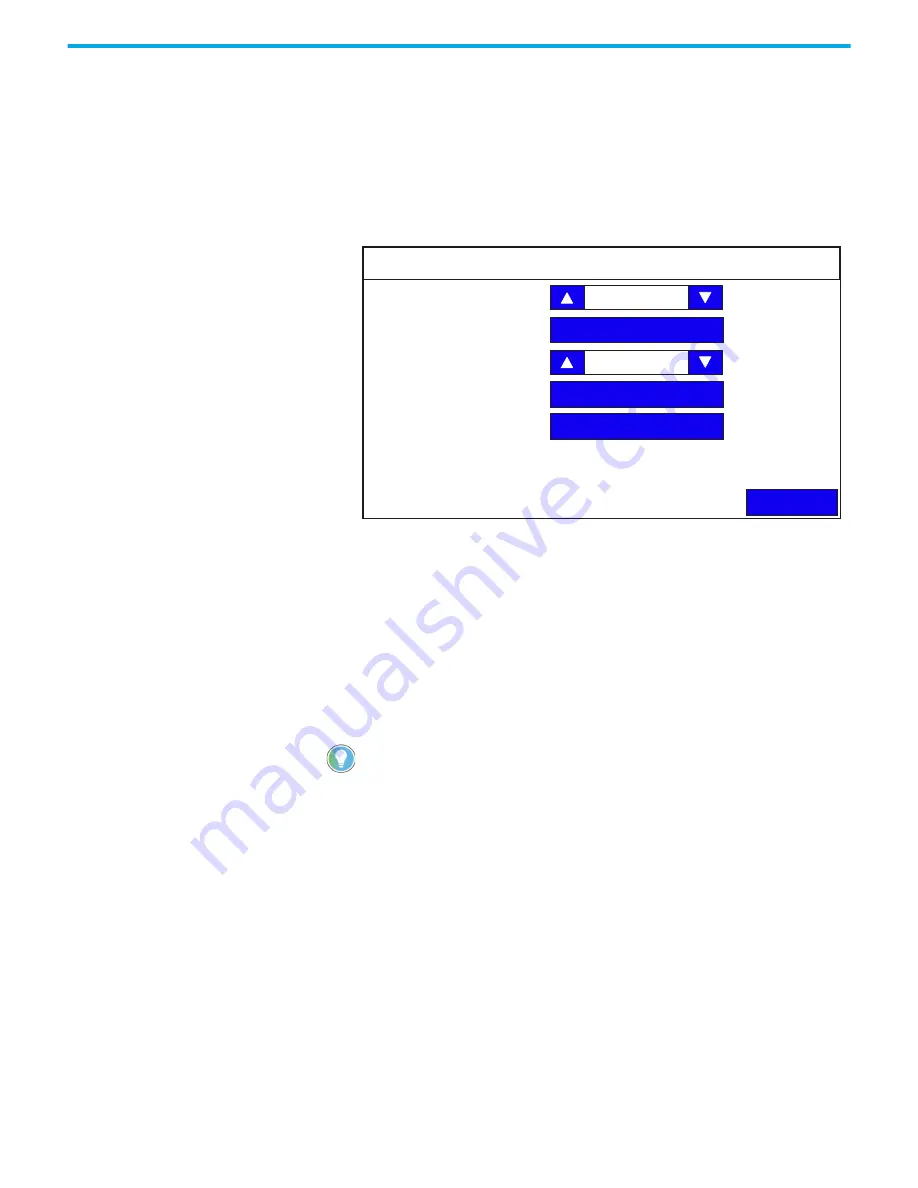
Rockwell Automation Publication 2711R-UM001H-EN-E - April 2021
33
Chapter 2 Configure the Terminal
Adjust the Display Brightness
You can modify the brightness of the terminal display. You can use the default
intensity of 100% for brightness or adjust the intensity for runtime operations.
Follow these steps to change the display brightness from the terminal.
1. Go to the Terminal Settings screen.
2. Press Display.
3. Use the arrow keys to adjust the brightness up or down.
The change takes effect immediately.
Calibrate the Touch Screen
Over time you may notice that an object on the screen does not respond when
touched, or the activation spot of the object is not correct. This is normal with a
touch screen and can be easily fixed.
Follow these steps to calibrate the touch screen from the terminal.
1. Go to the Terminal Settings screen.
2. Press Display.
You cannot calibrate the touch screen using VNC or with a mouse. If you have
triggered the calibration process, you can press the “ESC” key on the keyboard to
cancel the procedure.
Display
Back
Brightness
Orientation (Requires Reset)
Calibrate Touchscreen
Screen Saver
Font
100
0 degrees
















































