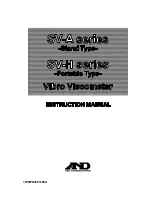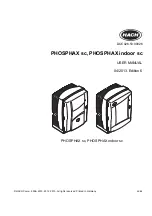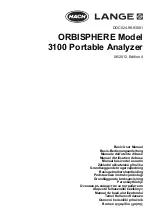20
WiNG-MGR v2 User Guide
800.815.1519
2
Getting Started
beneficial to set the IP address to one that is one number different from the WiNG-MGR’s
IP address (
10.0.0.188
).
5
Connect the other end of the Ethernet cable to the Ethernet port on the back of the
WiNG
-
MGR.
6
Access the WiNG-MGR through a Web browser — type the WiNG-MGR’s IP address
(
10.0.0.188
) into the location bar.
7
From the WiNG-MGR’s Dashboard, select the
System Configuration
link on the left side
of the page. Then click the
IP
link to access the IP configuration tab. Change the IP address,
Subnet Mask, and default Gateway to the one provided by your IT Department, or change it
to 0.0.0.0 to enable DHCP. Press the
Save Changes
button. The WiNG-MGR will save the
new IP address, Subnet Mask and default Gateway and then reboot itself.
8
Change the IP address of the computer back to its original IP address. If the computer was
configured as DHCP (the network domain controller assigns an IP address) return it to this
state. This may require assistance from your IT Department, or you may need to consult the
computer's manual.
9
The computer and the WiNG-MGR are now both configured to communicate on the
network. Both should be accessible via the network. Connect the PC and the WiNG-MGR
to the network. From the PC web browser, type in the new IP address of the WiNG-MGR.
Enter the user name and password as stated above to verify network access to the device.
2.4.2 Set the IP Address via USB Connection
To use the USB interface:
1
Contact your IT Department to obtain an available IP address, Subnet Mask, and default
Gateway.
2
Use a USB Mini cable to connect the WiNG-MGR to a terminal or PC running terminal
emulation software (HyperTerminal, Terra Term, PuTTY, etc.).
3
Set the appropriate communication port to
115200 baud
,
NO parity
,
8 data bits
,
1 stop
bit
,
(115200/N/8/1)
, and
no software or hardware flow command
.
4
Once the terminal emulation software starts, press
Enter
on the keyboard and the
WiNG
-
MGR boot prompt should appear, (mgr> or boot>). If the boot prompt does not
appear, check the communication settings and make sure the unit is powered on.
5
From the boot prompt type
IP
then type one space and type the IP address your IT
Department provided for the unit. If you’d like to enable DHCP, type 0.0.0.0 as the IP
address. Press the enter key. For example,
IP 192.168.103.211
The WiNG-MGR will
reboot after the IP address is changed.
6
From the boot prompt type
NM
then type one space and type the Subnet Mask address your
IT Department provided for the unit. Press the enter key. For example,
NM 255.255.255.0
The WiNG-MGR will reboot after the Subnet Mask is changed.
7
From the boot prompt type
DG
then type one space and type the Default Gateway address
your IT Department provided for the unit. Press the enter key. For example,
DG 192.168.103.1
8
Type
REBOOT
and press the enter key to reset the WiNG-MGR and apply the changes.
Summary of Contents for WiNG-MGR v2
Page 4: ...4 WiNG MGR v2 User Guide 800 518 1519 ...
Page 14: ...14 WiNG MGR v2 User Guide 800 518 1519 1 System Overview ...
Page 74: ...74 WiNG MGR v2 User Guide 800 518 1519 5 WiNG RXT ...
Page 78: ...78 WiNG MGR v2 User Guide 800 518 1519 ...
Page 82: ...82 WiNG MGR v2 User Guide 800 518 1519 ...
Page 86: ...86 WiNG MGR v2 User Guide 800 518 1519 C Alternate Channel Pair Communications ...
Page 90: ...90 WiNG MGR v2 User Guide 800 518 1519 D Troubleshooting ...
Page 94: ...94 WiNG MGR v2 User Guide 800 518 1519 E Technical Specifications ...