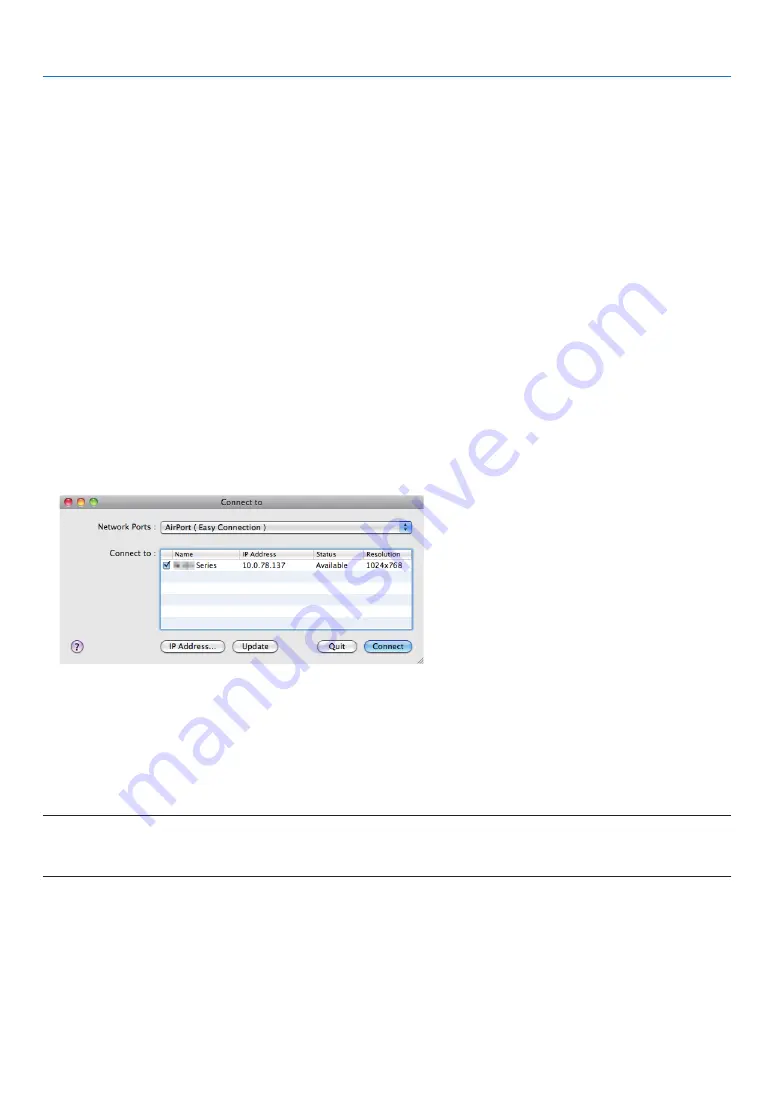
192
8. User Supportware
Using on Mac OS
Step 1: Install Projection Utility for Mac OS on the computer
1. Insert the accompanying CD-ROM in your Mac CD-ROM drive.
The CD-ROM icon will be displayed on the desktop.
2. Double-click the CD-ROM icon.
The CD-ROM window will be displayed.
3. Double-click the “Mac OS X” folder.
4. Double-click “Projection Utility.dmg” in the “Projection Utility” folder.
The “Projection Utility” window will be displayed.
5. Drag and drop the “Projection Utility” folder to your Applications folder in Mac OS.
Step 2: Connect the projector to a LAN
Connect the projector to the LAN by following the instructions in “Connecting to a Wired LAN” (
→
) and “
❾
Controlling
the Projector by Using an HTTP Browser” (
→
page
)
Step 3: Start Projection Utility for Mac OS
1. Open your Applications folder in Mac OS.
2. Double-click the “Projection Utility” folder.
3. Double-click the “Projection Utility” icon.
When Projection Utility for Mac OS starts, the select window for destination will be displayed.
• At the first time of startup, “END USER LICENSE AGREEMENT” screen will be displayed before the select window for des-
tination is displayed.
Read “END USER LICENSE AGREEMENT” and select “I accept the terms in the license agreement”, and click “OK”.
4. Select a projector to be connected, and then click “Connect”.
Your desktop screen will be displayed on the projector.
TIP:
Viewing the Help of Projection Utility for Mac OS
• From the menu bar, click “Help”
→
“Projection Utility Help” while Advanced Network Utility is running.
The Help screen will be displayed
Summary of Contents for PJ WU6181 N
Page 266: ......
Page 267: ...2015 Ricoh Co Ltd...
Page 268: ...Printed in China RICOH PJ WU6181N WX6181N X6181N EN US Y076 6220A EN GB User s Manual...






























