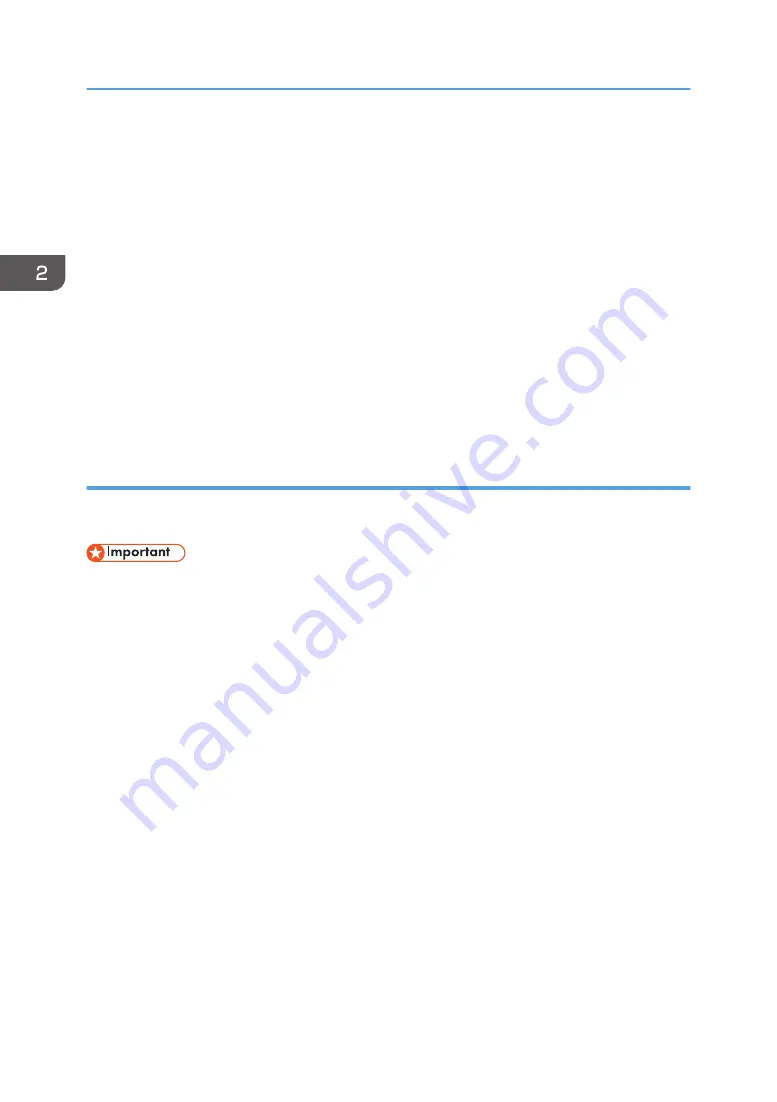
• When connecting more than one Bluetooth adaptor or Bluetooth-equipped computer at the
same time, the first device that establishes connection is selected. When selecting the
connection between the other devices, cancel the first established connection.
• SPP connection does not support bidirectional communications.
• HCRP connection supports bidirectional communications.
Restrictions on BIP
• PostScript 3 must be installed on the printer to connect via BIP.
• Only one Bluetooth adaptor or Bluetooth-equipped computer can be connected via BIP.
• Only JPEG images can be printed using BIP.
• User codes are disabled for BIP.
• You cannot print if print functions are restricted.
• Some printers do not support BIP.
Adding a Bluetooth printer
If your computer is running SP1 or an earlier version of Windows XP, there are additional applications
that you must install. For details about these, see the Help supplied with your Bluetooth device.
• To connect to a Bluetooth printer, your computer must have a Bluetooth device installed. Make sure
a Bluetooth device is installed on your computer.
Windows XP, Windows Server 2003/2003 R2
1.
On the [Start] menu, click [Printers and Faxes].
2.
Click [Add a printer].
3.
Click [Next].
4.
Click [Bluetooth Printer], and then click [Next].
The computer begins searching for available Bluetooth printers.
If a new printer is discovered, the [Found New Hardware Wizard] window appears. To ignore a
discovered device and continue searching, click [Cancel]. The computer resumes searching for
other available Bluetooth printers.
5.
Click [No, I will not connect], and then click [Next].
6.
Click [Install from a list or specific location (Advanced)], and then click [Next].
7.
Select the [Search removable media (floppy, CD-ROM...)] check box, and then click
[Next].
8.
If the [Hardware Installation] window appears, click [Continue].
9.
If the installation was successful, click [Finish].
2. Installing the Printer Driver
34
Summary of Contents for MP 2554 Series
Page 2: ......
Page 6: ...4...
Page 12: ...1 Manuals Provided with This Machine 10...
Page 24: ...2 Safety Information for This Machine 22...
Page 32: ...MEMO 30...
Page 33: ...MEMO 31...
Page 34: ...MEMO 32 EN US D202 7011...
Page 35: ...2014...
Page 36: ...D202 7011 US EN...
Page 38: ......
Page 48: ...10...
Page 166: ...4 Pages per Sheet Right then Down Down then Right Left then Down Down then Left 5 Print 128...
Page 190: ...6 Scan 152...
Page 194: ...7 Document Server 156...
Page 224: ...9 Adding Paper and Toner 186...
Page 294: ...11 Information for This Machine 256...
Page 298: ...W Web Image Monitor 24 157 Widget 72 WSD scanner 22 233 260 EN GB EN US EN AU D202 7482...
Page 299: ...2014...
Page 300: ...D202 7482 AU EN US EN GB EN...
Page 302: ......
Page 312: ...1 Introduction 10...
Page 344: ...2 Installing the Printer Driver 42...
Page 346: ...3 Installing the Scanner Driver 44...
Page 356: ...5 Troubleshooting 54...
Page 368: ...MEMO 66...
Page 369: ...MEMO 67...
Page 370: ...MEMO 68 EN GB EN US EN AU D202 7483...
Page 371: ......
Page 372: ...EN GB EN US EN AU D202 7483 2014...
Page 373: ...2013 D687 8860...
Page 378: ...Environmental Advice for Users 35 4 Appendix Trademarks 37 2...
Page 392: ...1 Manuals Provided with This Machine 16...
Page 406: ...2 Safety Information for This Machine 30...
Page 415: ...MEMO 39...
Page 416: ...MEMO 40 EN GB D146 7565...






























