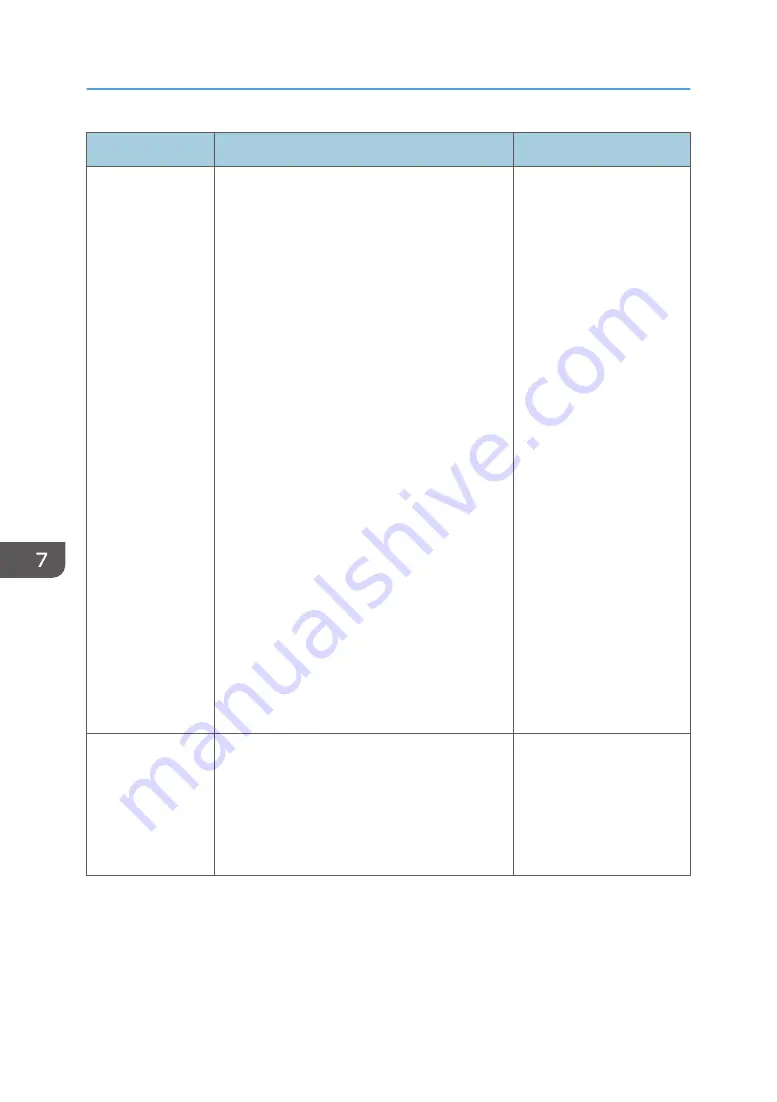
Item
Description
Value
Original Type
Specifies the content of originals, to optimize
copy quality.
• Text/Photo
Select this when the
original contains both
text and photographs
or pictures.
• Text
Select this when the
original contains only
text and no
photographs or
pictures.
• Photo
Select this when the
original contains
photographs or
pictures. Use this mode
for the following types
of original:
• Photographs
• Pages that are
entirely or mainly
photographs or
pictures, such as
magazine pages.
Default: [Text/Photo]
Density
Specifies the image density for photocopying.
Increase the level (black
squares) to increase the
density.
Default: The default setting
is the middle of 5
adjustment levels.
7. Configuring the Machine Using the Control Panel
218
Summary of Contents for M C250FW
Page 2: ......
Page 14: ...5 Click the manual you want to refer to The PDF file manual opens 12 ...
Page 23: ...3 2 1 ECC105 Interior ECC106 4 3 2 1 Guide to Components 21 ...
Page 46: ...Deleting characters 1 Press to delete characters 1 Guide to the Machine 44 ...
Page 82: ...2 Paper Specifications and Adding Paper 80 ...
Page 100: ...3 Printing Documents 98 ...
Page 124: ...4 Copying Originals 122 ...
Page 338: ...6 Close the ADF cover 9 Maintaining the Machine 336 ...
Page 352: ...Main unit DUE292 1 3 2 1 DUE288 2 DUE289 10 Troubleshooting 350 ...
Page 353: ...3 DUE290 Waste toner bottle ECC168 Paper feed unit DUE320 1 Removing Paper Jams 351 ...
Page 417: ...Weight Less than 4 kg 8 9 lb Specifications of the Machine 415 ...
Page 437: ...MEMO 435 ...
Page 438: ...MEMO 436 EN GB EN US EN AU M0CZ 8604A ...
Page 439: ......
Page 440: ...EN GB EN US EN AU M0CZ 8604A 2019 ...
















































