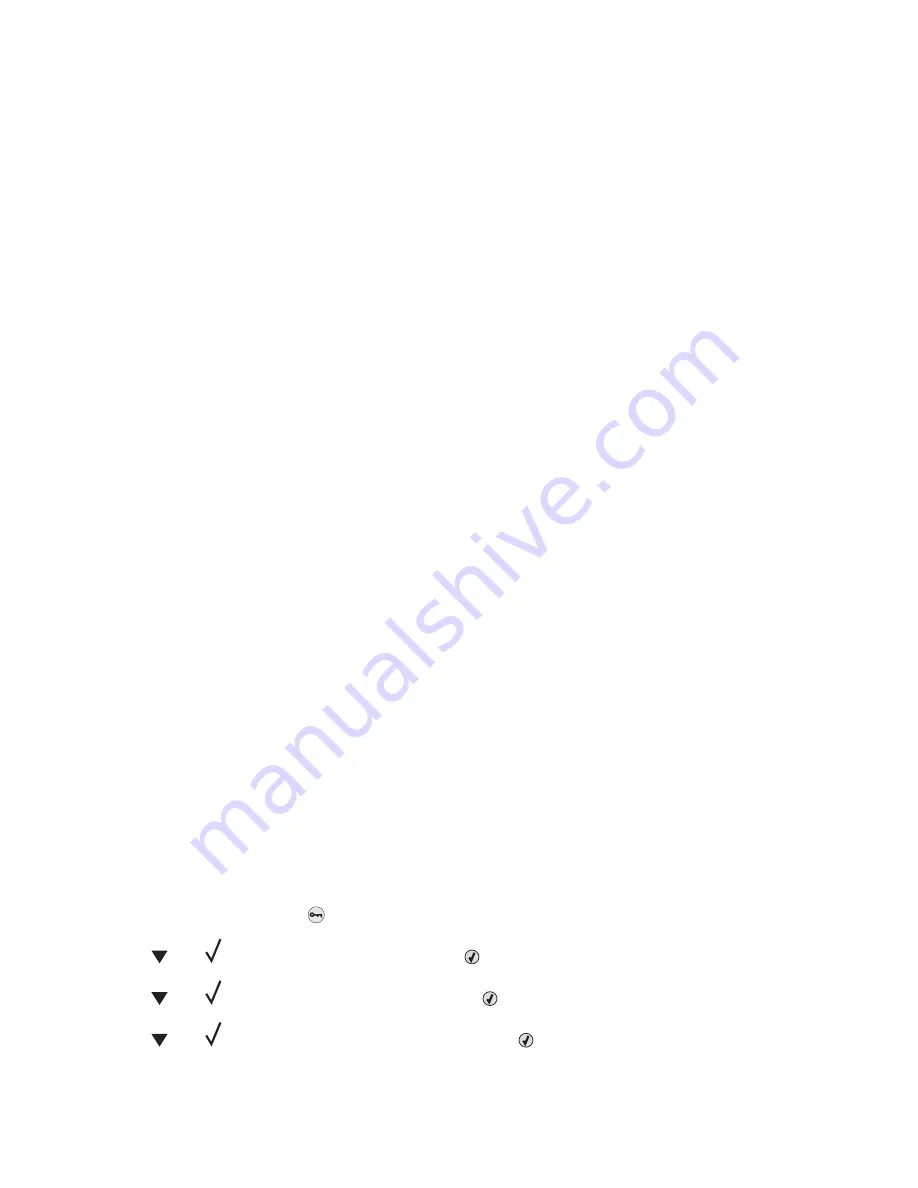
Make sure the correct printer software is installed
•
Verify that you are using the correct printer software.
•
If you are using a USB port, make sure you are running Windows Vista, Windows XP, Windows Server 2003,
Windows 2000/98/Me and using compatible printer software.
Make sure the internal print server is installed properly and working
•
Make sure the internal print server is properly installed and that the printer is connected to the network. For more
information about installing a network printer, click View User's Guide and Documentation on the
Software
and Documentation CD.
•
Print a network setup page and check that the status shows Connected. If the status is Not Connected, check
the network cables, and then try printing the network setup page again. Contact your system support person to
make sure the network is functioning correctly.
Make sure you are using a recommended USB, serial, or Ethernet cable
For more information contact the place where you bought the printer.
Make sure printer cables are securely connected
Check the cable connections to the printer and print server to make sure they are secure.
For more information, see the setup documentation that came with the printer.
Confidential and other held jobs do not print
These are possible solutions. Try one or more of the following:
Has a formatting error occurred?
If so, delete the job and try printing it again. Only part of the job may print.
Make sure the printer has sufficient memory
Free up additional printer memory by scrolling through the list of held jobs and deleting some of them.
Check to see if the printer has received invalid data
Delete invalid jobs.
Job takes longer than expected to print
These are possible solutions. Try one or more of the following:
Reduce the complexity of the print job
Eliminate the number and size of fonts, the number and complexity of images, and the number of pages in the job.
Change the Page Protect setting to Off
1
From the control panel, press
.
2
Press
until
Settings
appears, and then press
.
3
Press
until
Setup Menu
appears, and then press
.
4
Press
until
Print Recovery
appears, and then press
.
147
Summary of Contents for InfoPrint 1767
Page 1: ...InfoPrint Color 1767 MT 4960 User s Guide S510 7083 00...
Page 8: ...Notices 163 Edition notice 163 Industry Canada notices 164 Power consumption 169 Index 171 8...
Page 22: ...1 USB port 2 Ethernet port 22...
Page 69: ...10 Close the staple drawer 11 Close Door G 12 Press 69...
Page 177: ......
Page 178: ...Printed in USA S510 7083 00...
















































