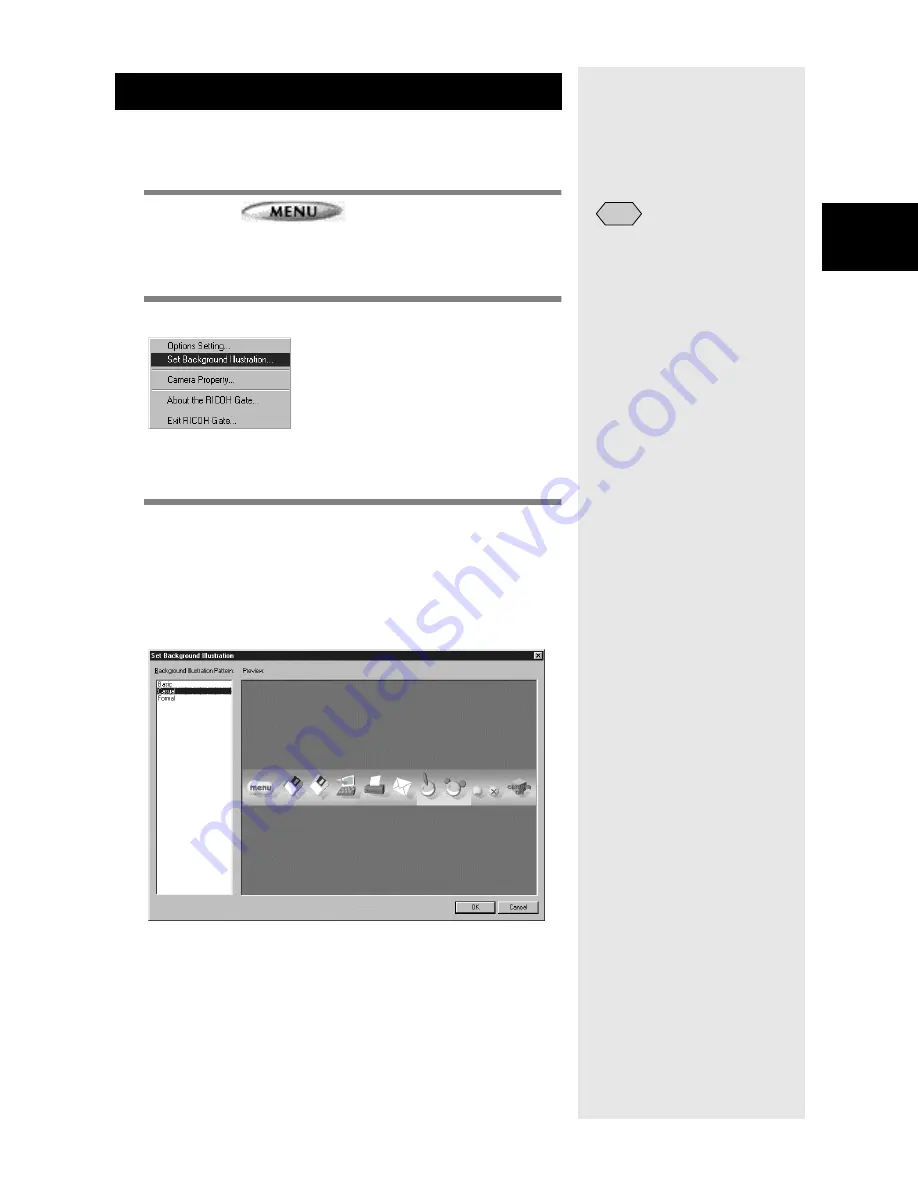
59
3
Using RICOH Gate
You can change the design of the RICOH Gate window. You
can choose from two designs (casual and formal) in addition to
the default design (basic).
1
Click on
in the RICOH Gate
window.
The RICOH Gate menu will be displayed.
2
Select [Set Background Illustration...].
The [Set Background Illustration] dialog will be
displayed.
3
Choose a name from [Background
Illustration Pattern] on the left and
select [OK].
When you have selected the name, a preview of the
illustration will be displayed on the right.
The design of the RICOH Gate window will be
changed.
Changing the RICOH Gate Design
• You can also display the
RICOH Gate menu by
clicking on the RICOH Gate
icon on the task bar with the
right mouse button.
Note
Summary of Contents for Caplio RICOH Gate for Windows
Page 20: ...18...
















































