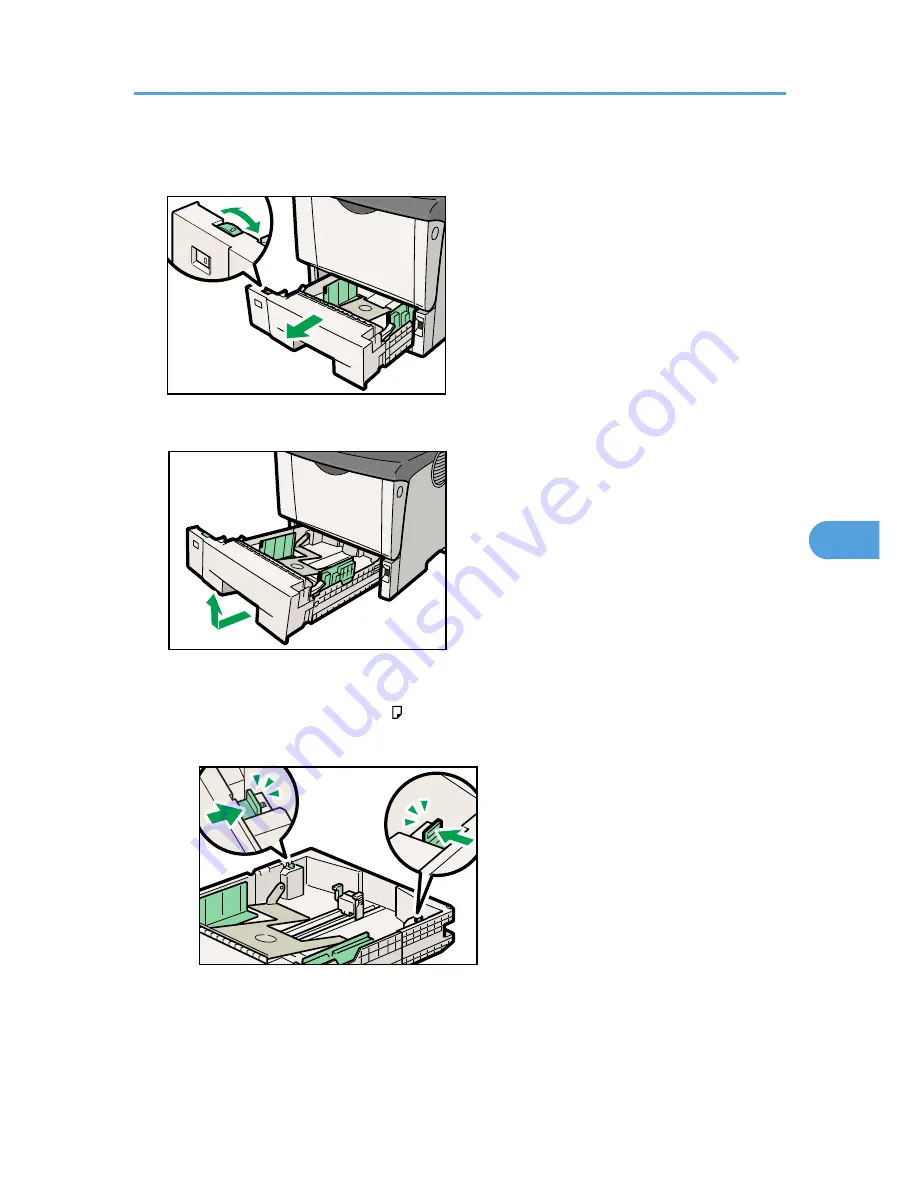
1.
Lift the paper tray slightly, and then pull it out until it stops. Adjust the paper size dial to
match the size and feed direction of paper in the paper tray.
CEE013
2.
Lift the front side of the tray, and then pull it out of the printer.
CEE011
Place the tray on a flat surface.
3.
If you load paper larger than A4 , you should extend the tray as follows:
1. Slide the catches inwards to unlock the tray.
CEE029
2. Slide the tray until it stops.
Loading Paper in Trays
125
6
Summary of Contents for Aficio SP 4310N
Page 30: ...1 Guide to the Printer 28 1 ...
Page 48: ...2 Setting Up the Printer 46 2 ...
Page 86: ...4 Connecting the Printer 84 4 ...
Page 112: ...5 Configuration 110 5 ...
Page 212: ...9 Troubleshooting 210 9 ...
Page 219: ...CEE005 Paper Misfeed Message A 217 10 ...
Page 248: ...MEMO 246 ...
Page 249: ...MEMO 247 ...
Page 250: ...MEMO 248 EN GB EN US M0808528 ...
Page 251: ... 2010 ...
Page 252: ...Operating Instructions Hardware Guide M080 8528 EN US ...
















































