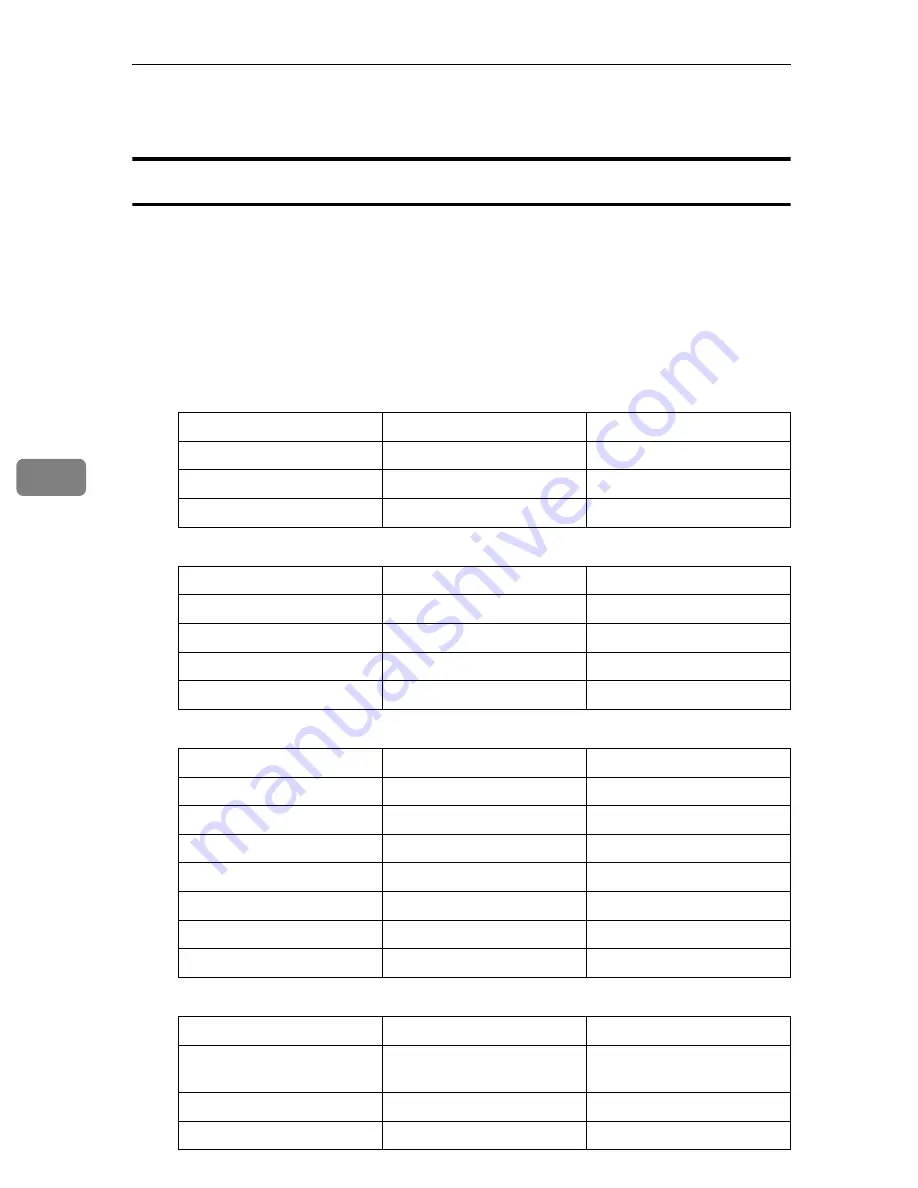
The Functions and Settings of the Machine
136
5
List of the Setting Items
Web Image Monitor
The following tables show Web Image Monitor items that can be viewed or mod-
ified depending on the selected mode on the Web browser.
Select one of the following modes to log on Web Image Monitor:
• User mode: log on as a user
• Administrator mode: log on as an administrator
❖
Home
• Status
• Configuration
• Counter
• Inquiry
Menu
User mode
Administrator mode
Ink
Read Read
Input Tray
Read
Read
Output Tray
Read
Read
Menu
User mode
Administrator mode
Function
Read Read
System
Read Read
Version
Read Read
Printer Language
Read
Read
Menu
User mode
Administrator mode
Copier
Read Read
Printer
Read Read
Fax
Read Read
Send/TX Total
Read
Read
Fax Transmission
Read
Read
Scanner Send
Read
Read
Other Function(s)
Read
Read
Menu
User mode
Administrator mode
Machine Maintenance/Re-
pair
Read Read
Sales Representative
Read
Read
Consumables
Read Read
Summary of Contents for Aficio GS 106
Page 8: ...vi ...
Page 32: ...24 ...
Page 72: ...Preparing the Machine 64 1 ...
Page 128: ...Other Print Operations 120 3 ...
Page 142: ...Direct Printing from a Digital Camera PictBridge 134 4 ...
Page 150: ...The Functions and Settings of the Machine 142 5 ...
Page 158: ...150 EN USA B229 8504 ...
Page 160: ...Operating Instructions Printer Reference EN USA B229 8504 ...
















































