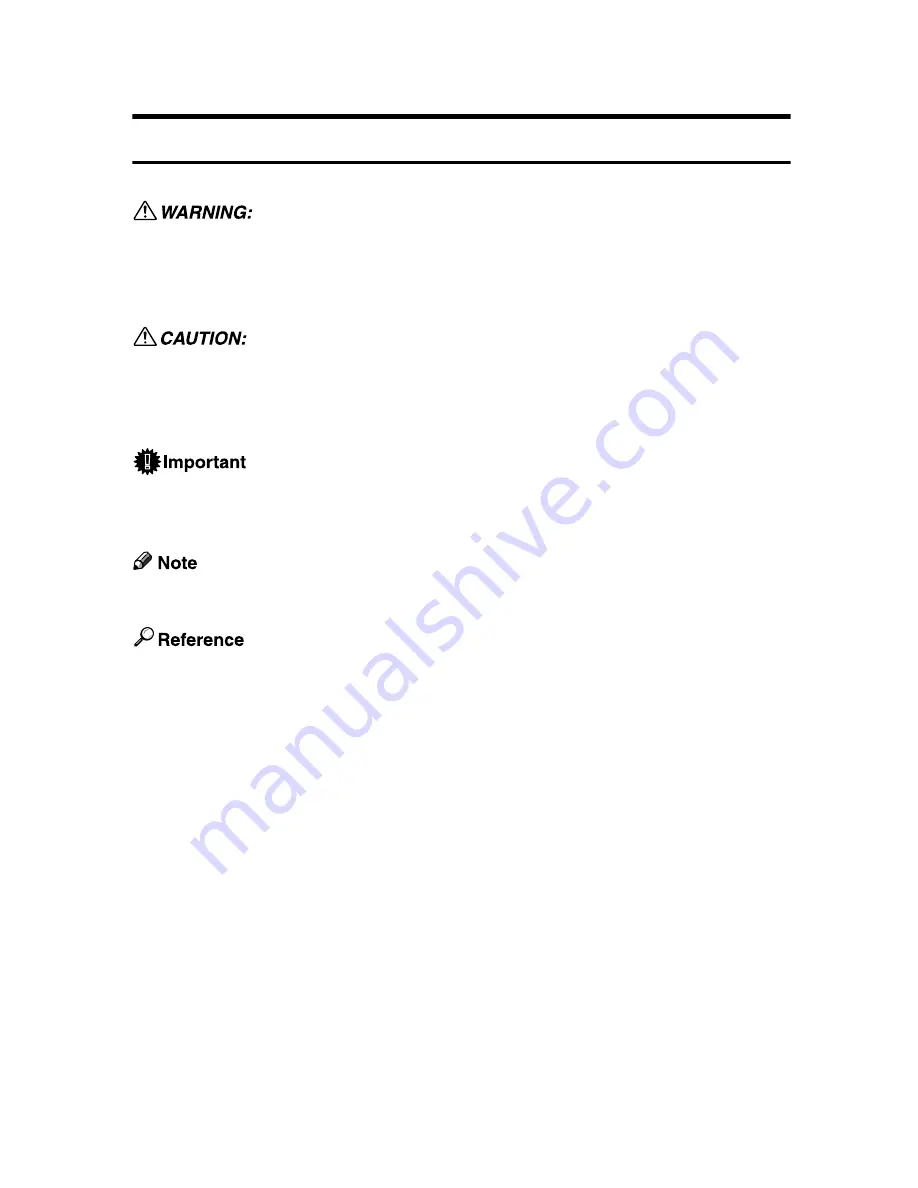
1
How to Read This Manual
Symbols
This manual uses the following symbols:
Indicates important safety notes.
Ignoring these notes could result in serious injury or death. Be sure to read these
notes. They can be found in the “Safety Information” section of About This Ma-
chine.
Indicates important safety notes.
Ignoring these notes could result in moderate or minor injury, or damage to the
machine or to property. Be sure to read these notes. They can be found in the
“Safety Information” section of About This Machine.
Indicates points to pay attention to when using the machine, and explanations
of likely causes of paper misfeeds, damage to originals, or loss of data. Be sure
to read these explanations.
Indicates supplementary explanations of the machine’s functions, and instruc-
tions on resolving user errors.
This symbol is located at the end of sections. It indicates where you can find fur-
ther relevant information.
[
]
Indicates the names of keys that appear on the machine’s display panel.
{
}
Indicates the names of keys on the machine’s control panel.
Summary of Contents for Aficio GS 106
Page 8: ...vi ...
Page 32: ...24 ...
Page 72: ...Preparing the Machine 64 1 ...
Page 128: ...Other Print Operations 120 3 ...
Page 142: ...Direct Printing from a Digital Camera PictBridge 134 4 ...
Page 150: ...The Functions and Settings of the Machine 142 5 ...
Page 158: ...150 EN USA B229 8504 ...
Page 160: ...Operating Instructions Printer Reference EN USA B229 8504 ...










































