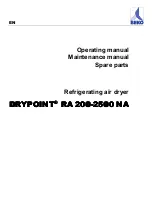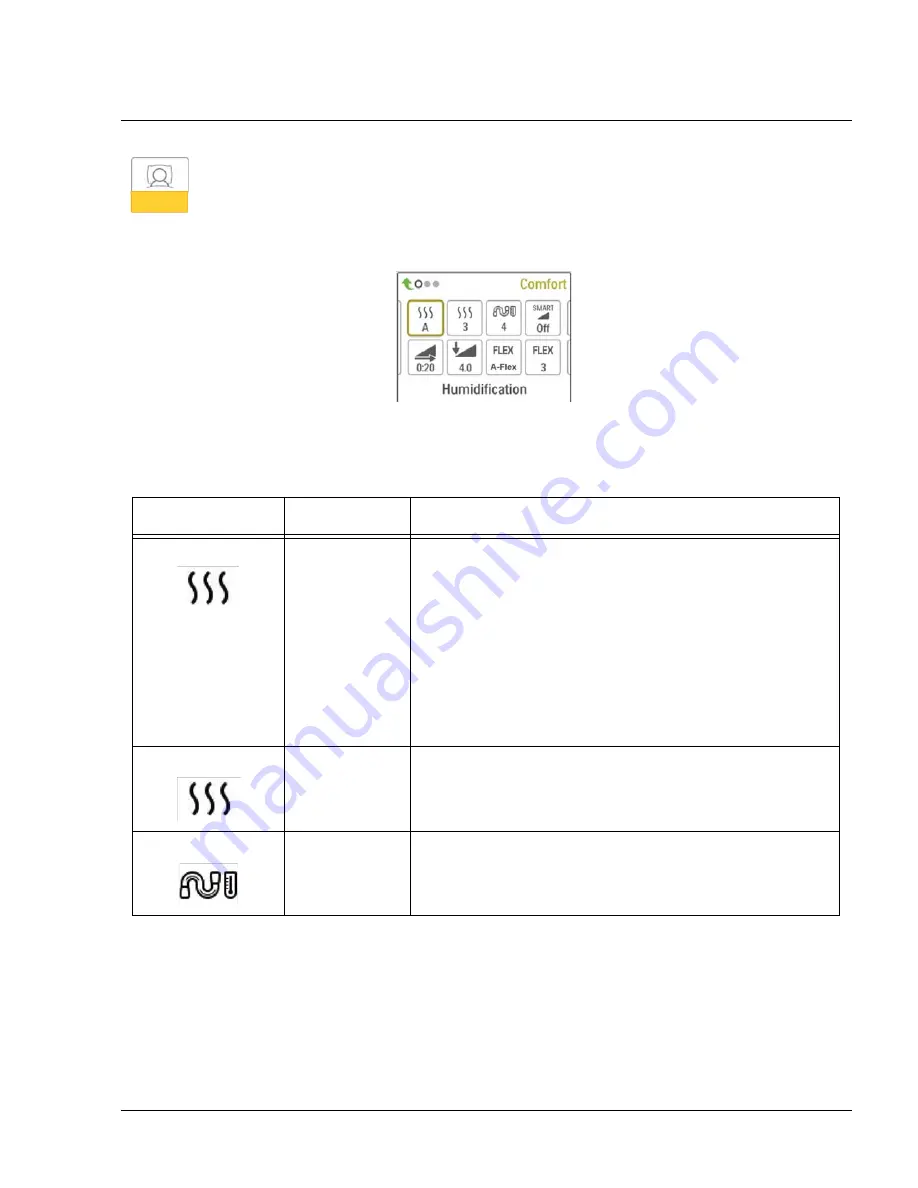
P
AGE
4-21
1117539, V
ER
. 07
Comfort Settings:
Choosing this screen will take you to a sub-menu where you can adjust the humidification and pressure
comfort settings. These settings are described here.
F
IGURE
4-22: S
AMPLE
C
OMFORT
S
UB
-M
ENU
Note:
Not all settings shown here will display on the device. The display will vary based on therapy device
model and device settings.
I
CON
T
EXT
D
ESCRIPTION
Humidification
This setting allows you to select the Humidification Mode
being used. You can choose between Fixed or Adaptive (A)
Humidification. If a heated tube is attached to the device, then
the device will automatically switch to Heated Tube
Humidification Mode.
Fixed mode applies a constant heat on the humidifier heater
plate. Under certain conditions and settings, this mode can
allow condensation to occur in the tube.
Adaptive mode adapts the heater plate temperature to the
ambient conditions in the room, and is designed to not allow
condensation to occur in the tube.
Humidifier
This setting allows you to choose the desired humidity setting
for the humidifier: 0, 1, 2, 3, 4 or 5.
Tube
Temperature
This setting allows you to choose the desired temperature for
the heated tube: 0, 1, 2, 3, 4 or 5.
Summary of Contents for DreamStation
Page 1: ...DreamStation Service Technical Reference Manual ...
Page 5: ...1117539 VER 07 This page intentionally blank ...
Page 6: ...PAGE 1 1 1117539 VER 07 2016 Koninklijke Philips N V All rights reserved ...
Page 11: ...PAGE 1 6 1117539 VER 07 This page intentionally blank ...
Page 13: ...PAGE 2 2 1117539 VER 07 This page intentionally blank ...
Page 15: ...PAGE 3 2 1117539 VER 07 This page intentionally blank ...
Page 134: ...PAGE 8 8 1117539 VER 07 This page intentionally blank ...
Page 135: ...NO 1117539 VER 07 EMH 06 04 2016 ...